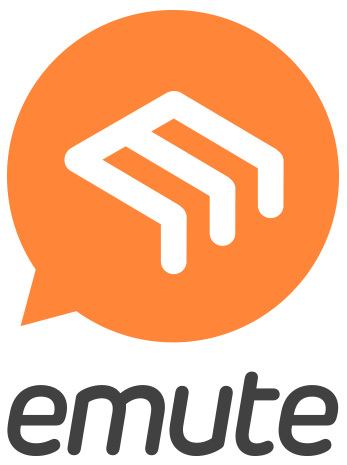Tässä oppaassa teemme pienen äänityksen käyttäen Audacity-ohjelmaa. Äänityksen tarkoitus voi olla esimerkiksi haastattelu tai musiikkiesityksen livetaltiointi. Perehdymme artikkelissa myös tärkeiden asetusten tekemiseen, kuten tallennuslaitteen ja tallennuslaadun valintaan.
Edellytyksenä äänityksen tekemiselle on äänikortti ja mikrofoni. Tässä tapauksessa käytämme kannettavan tietokoneen integroitua eli sisäänrakennettua mikrofonia.
Audacity on avautuessaan periaatteessa heti äänitysvalmis. Tarkistamme kuitenkin heti aluksi muutamia tärkeitä asioita:
Ajurin ja äänityslaitteen valinta
Työkalupainikkeiden alapuolella on rivi pudotusvalikoita, joilla valitaan Audacityn käyttämät äänitys- ja toistolaitteet.
Käytettävissä olevat ajurit ja kanavat riippuvat jonkin verran laitteistosta. Tässä tapauksessa käyttämäni ajuri on Windowsin oma MME ja toistolaite kannettavan tietokoneen integroidut kaiuttimet. Tallennuksen kannalta tärkein asetus löytyy mikrofonin kuvan vierestä (kuvassa vihreä, Tallennuslaitteen valinta). Valitse tästä käyttämäsi äänikortti ja oikeat sisääntulot, siis ne joihin olet liittänyt mikrofonin. Tässä esimerkissä käytössä on tietokoneen integroitu mikrofoni (kuvassa nimellä Mikrofoni (Realtek High Definition).
Oikeanpuolimmainen on tallennuskanavien määrän valinta. Tässä tapauksessa teemme monoäänityksen yhdellä mikrofonilla. Käytettävissä olevien kanavien maksimimäärä riippuu äänikortista.
Halutessaan audion laatua kuten bittiresoluutiota ja näytteenottotaajuutta pääsee säätämään ohjelman asetuksista (Muokkaa > Asetukset > Laatu). Oletusarvot, 44,1 kHz ja 16 bittiä eli niinsanottu CD-laatu, riittävät hyvin useimpiin äänityksiin. Kunnianhimoisempiin tuotantoihin bittisyvyyden vaihtaminen 24:än on tosin suositeltavaa, sillä se takaa laajemman dynamiikka-alueen ja jättää enemmän laskentavaraa erilaisia muokkaustoimenpiteitä varten. Kääntöpuolena audiolaadun parantumiselle on suurempi tallennustilan tarve.
Äänitystason säätö ja äänittäminen
Tässä vaiheessa voisimme jo käynnistää äänityksen, mutta tarkistetaan vielä äänityksen laadun takaamiseksi mikrofonisignaalin sopiva taso. Käynnistetään tason tarkkailu klikkaamalla sisääntulomittaria (kuvassa mikrofonikuvakkeen yläpuolella). Toinen tapa on klikata mikrofonikuvaketta ja valita pudotusvalikosta Aloita seuraus.
Mittarissa on kaksi kanavaa, vasen ja oikea (V ja O). Koska äänityksemme on yksikanavainen, on tarkoituskin että vain mittarin toinen kanava reagoi ääniin. Äänitystaso on sopiva, kun voimakkaimmat signaalihuiput (peak) nousevat asteikolla oikeanpuoleisen kolmanneksen tietämille, asteikolla alue -18 - -6. Koska äänitämme digitaalisesti, on hyvä jättää hieman yliohjausvaraa eli välttää signaalihuippujen nousemista liian lähelle nollaa (mittarin oikea reuna). Tarvittaessa äänitystasoa voi säätää liukusäätimellä mikrofonin kuvan vieressä:
Kun äänitystaso on säädetty sopivaksi, käynnistetään äänitys Transport-palkin äänityspainikkeella (punainen pallo) tai käyttäen näppäinkomentoa R (Record).
Audacityssa ei tarvitse erikseen luoda raitaa äänitystä varten, vaan ohjelma luo uuden audioraidan aina äänityksen käynnistyessä. Äänityksen voi asettaa hetkeksi tauolle pause-nappulalla (sininen painike Record-painikkeen oikealla puolella), tälle näppäinkomento on P (Pause).
Äänitys lopetetaan Stop-painikkeella tai välilyöntinäppäimellä. Tässä vaiheessa on hyvä tallentaa projekti, jottei tehtyä äänitystä menetetä tapaturmaisesti. Tallennustoiminto löytyy Tiedosto-valikon alta tai näppäinkomennolla Ctrl + S. Audacity pyytää käyttäjää valitsemaan tallennussijainnin ennen uuden projektin tallentamista.
Yksityiskohtana mainittakoon kiinnostuneille, että ennen projektin tallentamista Audacity taltioi äänitetyn audiomateriaalin väliaikaiskansioon, jonka sijainti määritellään ohjelman asetuksissa (Muokkaa > Asetukset > Hakemistot).
Äänitetyn raidan toistaminen ja raitojen käsittely
Äänitetty raita (tai raidat) tuleva näkyviin työkalupainikkeiden alapuolella näkyvälle aikajanalle (ympäröity kuvassa vihreällä):
Kunkin raidan vasemmassa laidassa on otsikkopalkki, joka sisältää erilaisia raitakohtaisia toimintoja (kuvassa sinisellä merkitty alue).
Tarvittaessa äänitetty raita voidaan poistaa klikkaamalla raidan nimen vasemmalla puolella näkyvää rastia (X). Huomaa, että tällöin koko raita sisältöineen häviää projektista eikä ole enää käytettävissä. Samaan lopputulokseen päästää kumoamalla viimeisin äänitys Undo-toiminnolla välittömästi äänityksen jälkeen (Muokkaa > Kumoa Äänitä tai näppäinkomento Ctrl + Z).
Kuunnellaan äänitetty raita klikkaamalla Transport-palkin Play-painiketta (tai välilyöntinäppäintä). Tällöin toisto alkaa aikajanan nollakohdasta, siis aivan projektin alusta. Tarvittaessa toiston aloituskohta voidaan valita klikkaamalla raidan päällä halutussa kohdassa hiiren vasemmalla painikkeella.
Toiston aikana kursori etenee aikajanalla ja näyttää toistettavan kohdan. Tämä helpottaa tietyn asian paikallistamista raidalta. Toisto lopetetaan Stop-painikkeella (tai välilyöntinäppäimellä). Toistovoimakkuutta voi säätää koko ohjelman tasolla (liukusäädin kaiutinkuvakkeen vieressä oikealla ylhäällä) tai raitakohtaisesti (liukusäädin +/- raidan otsikkopalkissa).
Vältä toistovoimakkuuden säätämistä liian suureksi, koska tällöin signaali säröytyy eli ääni menee niin sanotusti ”muroille”. Tästä varoittaa myös punainen Overload-merkkivalo toistovoimakkuuden mittarin oikeassa reunassa. Äänen tarkoitukselliseen säröyttämiseen voidaan mieluummin käyttää siihen tarkoitettua efektiä.
Raidalle voidaan myös antaa nimi. Tämä tapahtuu klikkaamalla raidan otsikkopalkissa sijaitsevaa nimilappua (oletuksena tässä lukee Audioraita). Tämän oikeassa laidassa on pieni, pudotusvalikkoa merkitsevä musta kolmio. Valitsemalla Nimi (Name) avautuu valintaruutu, johon voi kirjoittaa haluamansa, mielellään kuvaavan nimen raidalle.
Valikosta löytyy raidan nimen lisäksi myös muita toimintoja. Jätetään selvyyden vuoksi nämä muut vaihtoehdot toistaiseksi huimapäisempien kokeilujen varaan. Useimmin käytettyjä nimen ohella näistä lienevät kahden monoraidan yhdistäminen stereoraidaksi (Make Stereo Track) tai vastaavasti stereoraidan pilkkominen kahdeksi monoraidaksi (Split Stereo to Mono).
Periaatteessa voisimme tässä vaiheessa viedä valmiin äänityksen jakelukelpoiseksi audioleikkeeksi esimerkiksi mp3-muodossa (Tiedosto > Vie). Hiotumman lopputuloksen aikaansaamiseksi on kuitenkin usein tarpeen siivota raidan alusta ja lopusta tarpeettomat hälyäänet sekä mahdollisesti tehdä siisti loppuhäivytys. Ohjeistus tällaiseen peruseditointiin seuraavassa artikkelissa.