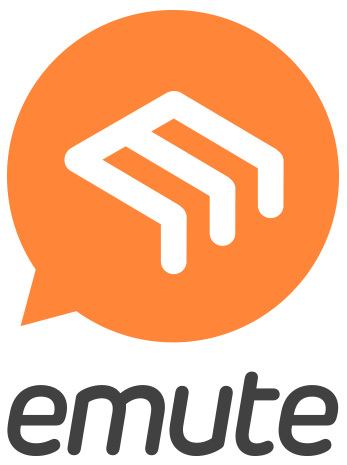Audacity on audioeditori. Tämä tarkoittaa, että ohjelmalla voidaan muokata äänitiedostoja monin tavoin. Tässä artikkelissa tutustutaan audioleikkeiden editointiin - leikkaa, liimaa, askartele!
Editoinnista yleisesti
Audioleikettä voidaan editoida eli leikellä monin tavoin. Sen alusta, lopusta tai keskeltä voidaan leikata osia pois. Audioleikettä voidaan pilkkoa lyhyemmiksi osiksi ja näitä osia voidaan siirrellä vaikkapa eri järjestykseen. Raidasta tai sen osasta voidaan myös tehdä kopioita, jolloin saadaan vaikkapa kappaleeseen keinotekoisesti ylimääräinen kertosäe. Audioleikkeitä tai niiden osia voidaan myös käsitellä erilaisilla efekteillä. Vaihtoehtoja ja mahdollisuuksia muokkaamiseen on paljon!
Tyypillinen tapaus, jossa editointia tarvitaan voi olla esimerkiksi liveäänityksen siivoaminen jakelukelpoiseksi leikkeeksi. Tällöin raidan alusta ja lopusta leikataan tarpeettomat osat, kuten taustahälyt tai aplodit pois. Lisäksi voidaan tehdä raitaan siisti loppuhäivytys (engl. fadeout). Toinen tyypillinen tapaus on esimerkiksi haastattelun tiivistäminen ja tarpeettomien ajatustaukojen tai yskänkohtausten leikkaaminen pois tarpeellisen sisällön välistä. Editointia voidaan myös käyttää erilaisten äänimaisemien tai musiikkiteosten koostamiseen erilaisista lyhyistä leikkeistä (engl. sample).
Tässä esimerkissä siivotaan pieni haastattelunpätkä julkaisukuntoon. Alusta leikataan pois hetki ympäristön hälinää ja keskeltä haastattelua äkillinen yskäisy. Nämä kohdat on merkitty punaisella oheiseen kuvaan.
Pääpiirteissään editointi etenee seuraavasti: valitaan haluttu osa tai kohta leikkeestä ja suoritetaan sille jokin editointitoimenpide. Audacity tarjoaa useita erilaisia valintatyökaluja. Helpoin tapa valita haluttu osa audioleikkeestä on "maalata" se hiirellä pitäen hiiren vasenta painiketta pohjassa. Ennen hommiin ryhtymistä vielä yksi muistutus - tallenna projekti riittävän usein ja mieluusti aina eri työvaiheeseen siirryttäessä uudelle nimelle (Tiedosto > Save as / Tallenna nimellä)!
Raidan alun leikkaaminen
Aloitetaan leikkeemme työstö siivoamalla raidan alusta turha taustahäly. Varsinaisen ohjelmasisällön alkaminen on helppo erottaa sinisestä aaltomuotokuvaajasta, erityisesti perkussiivisten äänien tai terävien konsonanttien alukkeet erottuvat kuvaajasta jyrkkinä huippuina. Paikka kannattaa tarkistaa aaltomuodosta katsomisen ohella myös kuuntelemalla.
Ensimmäiseksi merkitään poistettava alue aktiiviseksi. Tämä voidaan tehdä hiirellä "maalaamalla" tai käyttäen Muokkaa-valikon Valitse-toimintoa. Hiirellä maalaaminen kannattaa tehdä valittavasta kohdasta alkuun päin, jotta valinta ylettää varmasti aivan raidan alkuun asti. Muussa tapauksessa leikkauskohdan eteen voi jäädä pieni pätkä hälyä ja leikkauskohtaan jäädä räpsähdyksenä kuuluva häiriö.
Toinen, suositeltavampi tapa on käyttää Muokkaa-valikosta löytyvää valintatoimintoa. Klikkaa kursori haluamaasi leikkauskohtaan ja tämän jälkeen valitse (Muokkaa > Valitse > Track Start to Cursor, näppäinkomento Shift + J). Tämä toiminto valitsee siis alueen raidan alusta kursoriin asti.
Tarvittaessa voidaan käyttää suurennustyökalua (suurennuslasin kuva työkalupalkissa tai Näytä > Lähennä / Ctrl + 1). Zoomaus onnistuu myös hiiren rullalla pitäen pohjassa Ctrl-näppäintä.
Oheisessa kuvassa valittu alue on merkitty vihreällä.
Varmistetaan vielä kuuntelemalla, että valinta on kohdallaan. Kun ollaan varmoja, ettei mitään oleellista leikkaudu pois, voidaan valittu alue poistaa. Tämä tapahtuu komennolla Ctrl + K tai Delete-näppäimellä. Kaikki editointitoiminnot löytyvät myös Muokkaa-valikosta. Varmistetaan haluttu lopputulos vielä kuuntelemalla. Muistathan, että virheen sattuessa viimeisin toiminto voidaan kumota näppäinkomennolla Ctrl + Z (Muokkaa > Kumoa).
Huomaa, että koko audioleike siirtyy Delete-komennon seurauksena alusta pois leikatun osuuden verran vasemmalle. Mikäli halutaan, ettei raita siirry voidaan käyttää komentoa Ctrl + Alt + K, Split Delete. Samainen toiminto löytyy myös Muokkaa > Remove Audio or Labels > Split Cut. Erityisesti työskenneltäessä projektissa, joka sisältää useampia raitoja on tärkeää käyttää jälkimmäistä vaihtoehtoa, ettei raita vahingossa siirry väärään kohtaan.
Alueen poistaminen leikkeen keskeltä
Seuraavaksi leikataan leikkeen keskivaiheilta voimakkaana huippuna näkyvä yskähdys. Raitaa voi halutessaa vetää pystysuunnassa suuremmaksi vetämällä aivan raitapalkin alareunasta hiirellä. Käytetään esimerkiksi hiiren rullaa sopivan zoomauksen löytämiseksi ja maalataan leikkeestä yskähdyksen sisältävä alue.
Audacity tarjoaa myös kätevän toiminnon, jolla editoinneista saadaan helpommin onnistuneita: automaattinen aaltomuodon nollakohtien etsiminen. Leikkauskohdan tulisi sijaita mieluusti aaltomuodon nollakohdassa (=voimakkuus eli amplitudi nolla), jottei leikkauskohtaan jäisi kuuluvaa napsahdusta. Tällaisen kohdan voi etsiä sopivalla suurennuksella silmämääräisestikin, se on kuvassa kohta jossa aaltokuvaajassa näkyy ainoastaan sininen "keskiviiva", ei siis kiharaista käppyrää ylös tai alas. Audacity osaa kuitenkin siirtää maalatun alueen rajat myös automaattisesti tällaiseen nollakohdaan komennolla Find zero crossing. Komento löytyy Muokkaa-valikosta tai käyttäen pikakomentoa Z. Nollakohtien hakemisen voi suorittaa rutiinitoimenpiteenä aina alueen valitsemisen yhteydessä: maalaa haluttu alue hiirellä ja paina Z.
Valitun alueen alku- ja loppukohtaa voi hienosäätää portaattomasti. Siirtääksesi valinta-alueen reunaa, siirrä hiiren osoitin aivan valinta-alueen oikean tai vasemman reunan kohdalle. Osoitin muuttuu tällöin käden kuvaksi. Hiiren vasen painike pohjassa voit tällöin siirtää valitun alueen reunaa.
Kun valinta on säädetty haluttuun kuosiin, voidaan koko kröhäisy (tai muu kolahdus) poistaa. Leikkaus voidaan tehdä niin, että valittu alue poistetaan välistä ja valinnan jälkeistä osaa siirretään vasemmalle, saumattomasti yhteen alun kanssa. Toinen vaihtoehto on poistaa haluttu osa ja korvata se hiljaisuudella. Jälkimmäinen vaihtoehto tulee tarpeeseen moniraitamateriaalin kanssa työskenneltäessä - tuolloin raidan lopun siirtyminen aiheuttaisi ison ongelman!
Tässä tapauksessa halutaan nimenomaan, että yskäisy leikataan pois ja materiaali "tiivistetään" yhteen. Tämä tapahtuu komennolla Delete. Toiminto löytyy Muokkaa-valikosta (Muokkaa > Remove Audio or Labels > Delete / Delete-näppäin). Mikäli kyseinen pätkä haluttaisiin korvata hiljaisuudella ilman, että raidan loppuosa siirtyy, voitaisiin käyttää toimintoa Split Cut (Muokkaa > Remove Audio or Labels > Split Cut tai näppäinyhdistelmä Ctrl + Alt + K).
Raidan lopun siivoaminen ja loppuhäivytyksen tekeminen
Raidan lopusta voidaan vielä siivota ylimääräinen häntä pois. Tämä tapahtuu samoin kuin edellä: maalataan haluttu alue raidan lopusta, haetaan tarvittaessa nollakohta valinna rajaksi pikakomennolla Z ja poistetaan ylimääräinen materiaali Delete-komennolla.
Lopuksi varmistetaan vielä, että äänenvoimakkuus häivytetään siististi himmentäen nollaan. Tähän sopiva toiminto löytyy Efekti-valikosta. Maalataan raidan lopusta haluttu pätkä varmistaen, ettei mitään oleellista olla häivyttämässä pois kesken kaiken. Tämän jälkeen valitaan Efekti-valikosta toiminto Häivytys ulos (Fade out).
Raidan viimeistely julkaisukelpoiseksi
Lopuksi suoritetaan vielä muutamia tarkistuksia ja toimenpiteitä. Kuunnellaan editoitu raita alusta loppuun ajatuksen kanssa ja varmistetaan, ettei leikkauskohtiin ole jäänyt ikäviä rasahduksia tai muita sivuääniä. Samalla tarkistetaan äänenvoimakkuus - viimeistelty leike saa mieluusti hipoa toistotason mittarissa -3 dB tai hieman ylikin. Missään tapauksessa taso ei saa ylittää nollaa - tällöin ääni säröytyy ikävästi. Tästä on merkkinä myös toistotason mittarin punainen Overload-merkkivalo. Mikäli Overload-valo syttyy, täytyy raidan voimakkuutta säätää hiljemmalle raidan vasemmassa reunassa sijaitsevalla liukusäätimellä. Tämän jälkeen overload-valon voi sammuttaa klikkaamalla sitä hiirellä.
Raidan voimakkuutta voidaan säätää joko raidan äänenvoimakkuussäätimellä tai sitten automaattisemmin normalisointitoiminnolla (Efekti > Normalisoi). Normalisointi etsii raidasta voimakkaimman huipun ja säätää äänenvoimakkuuden automaattisesti siten, että raidan voimakkain kohta saavuttaa 0 dB tason.
Tarvittaessa leikettä voidaan käsitellä myös erilaisilla efekteillä ennen julkaisemista. Näistä tyypillisiä ovat taajuskorjaus, kompressointi ja limitointi. Efektien käyttämistä käsitellään erillisessä artikkelissä.
Lopuksi leike tallennetaan halutussa tiedostomuodossa maailmalle jaettavaksi. Tiedostomuodoista tarjolla on pakkaamaton WAV- tai AIFF-formaatti sekä useita pakattuja kuten Ogg Vorbis tai mp3. (HUOM! Mp3-pakkaus edellyttää erillisen Lame-liitännäisen asentamisen). Pakattu formaatti tuottaa pienemmän tiedoston, mutta saattaa tehdä pientä haittaa äänenlaadulle.
Vientitoiminto löytyy Tiedosto-valikosta (Tiedosto > Vie). Toiminto avaa valintaikkunan, johon syötetään haluttu tiedostonimi, tiedostosijainti ja valitaan haluttu tiedostomuoto. Samassa yhteydessä raitaan voidaan liittää mediatoistinten ymmärtämiä metatietoja, kuten kappaleen nimi ja esittäjä. Urakan lopputuloksena on siististi viimeistelty, jakelukelpoinen leike!
Katso myös
Audacity - Johdanto
Audacity - Äänitys
Audacity - efektit
Audacity - mikseritoiminnot
Audacity - tiedostojen tuonti ja vienti