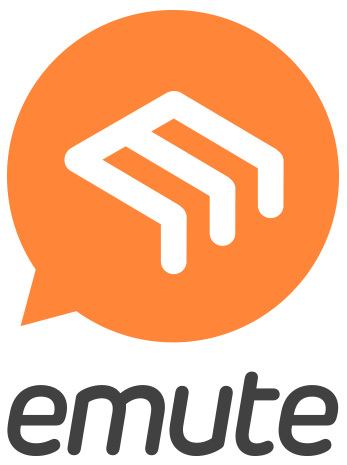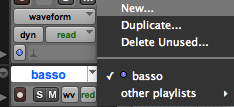Pro Toolsilla äänittäminen helpottuu merkittävästi, kun osaa valmistella session oikealla tapaa äänitystä varten ja hyödyntää näppäinkomentoja tehokkaasti. Tässä artikkelissa käsitellään keskeisiä audion ja MIDI-datan äänittämisen tekniikoita.
Äänittämistä helpottavia ja selkeyttäviä toimia (ennen äänitystä)
1. Nimeä raidat tuplaklikkaamalla raidan nimeen. Tämän tehtyäsi kaikki raidalle äänitetyt klipit nimeytyvät raidan nimen mukaisesti, mikä helpottaa session rakenteen hallintaa jatkossa.
2. Äänityksen tarkkailun kannalta on hyvä suurentaa raita/raidat visuaalisesti. Raidan suurentaminen tapahtuu vetämällä raidan alalaidasta.
3. Jos haluat äänittää useita ottoja samaan paikkaan, varmistu, että “Insertion follows playpack”-toiminto ei ole päällä. Sen saa päälle ja pois näppäinkomennolla N. Tämä näppäinkomento edellyttää sitä, että Keyboard Command Focus-tila on päällä. Löydät tämän Edit-ikkunan oikeasta yläkulmasta seuraavasta kuvassa olevasta painikkeesta, (Keyboard commands focus päällä= keltainen, pois päältä = harmaa).
Kun “Insertion follows playback” ei ole päällä, kursori pysyy jokaisen äänityksen jälkeen samassa lähtöpaikassa. Jos taas haluat, että Pro Tools toimii kuten perinteinen nauhatallennin (äänitys jatkuu edellisen äänityksen loppukohdasta), paina uudestaan N. Kyseiselle toiminnolle löytyy myös erillinen painike Pro Toolsin Edit-ikkunan yläosasta (kuvassa).
4. Jos joudut monitoroimaan eli kuuntelemaan ääntä Pro Toolsin läpi äänitysvaiheessa (‘software monitoring’), aseta sinun täytyy asettaa Setup -> Playback Engine-valikosta “H/W buffer size”, mahdollisimman alhaiseksi. Tämä mahdollistaa lähes viiveettömän audion monitoroinnin. Huomioi, että osa laadukkaista audio-interfaceista sallii myös suoran monitoroinnin (= ‘direct monitoring’), jonka avulla voi monitoroida ääntä suoraan viiveettömästi ennen sen kulkeutumista äänitysohjelmistoon.
Pre roll ja Count off
Pre-roll toiminnolla voit määritellä Pro Toolsin soittamaan jo äänitettyä materiaalia ennen kursorilla valitsemaasi äänityspaikkaa haluamasi keston ajan. Tämä usein helpottaa äänitykseen valmistautumista. Pre roll-toiminnon laitat päälle Transport-paneelin kautta (aktivoi teksti vihreäksi) ja myös määrittelet sille keston esim. tahdeissa. Click Count Off on vastaavanlainen toiminto, mutta se soittaa vain valitun määrän tahteja metronomilla ennen äänityksen alkua.
Kahden tahdin Pre-roll päällä
Kahden tahdin Count off päällä
Äänittäminen käytännössä
1. Valmista raita äänitykseen painamalla Record enable-nappia Mikseri- tai Edit-ikkunan raitanäkymässä.
Record enable päällä (nappi vilkkuu punaisena).
2. Vie kursori äänityspaikkaan. Äänityksen käynnistät kätevästi näppäinkomennolla 3 (numeronäppäimisto näppäimistön oikeassa laidassa) tai Cmd + välilyonti näppäinkomennoilla. Voit joutua vaihtamaan käyttöjärjestelmän omia näppäinkomentoja, jotta jälkimmäinen näppäinkomento (Cmd + välilyönti) toimii oikein. Voit toki käyttää myös Transport-paneelin nappeja, mutta näppäinkomennoilla toiminta on joustavampaa ja nopeampaa.
3. Äänityksen pysäytät välilyönti-näppäimellä.
4. Jos et ole tyytyväinen äänitykseen, on usein järkevää tuhota se heti äänityksen jälkeen Cmd + Z näppäinkomennolla (Keyboard commands focus-toimintatilassa pelkkä Z). Audion äänittämisessä säästät tällöin merkittävän määrän kovalevytilaa.
Useiden ottojen äänittäminen Playlisteille
Usein äänitettäessä on tarve äänittää useita ottoja. Pro Toolsissa tämä onnistuu kätevimmin playlistejä käyttämällä, joihin audio tai MIDI-data tallentuu samalla raidalle, mutta useiksi päällekkäisiksi “soittolistoiksi”. Voit luoda uusia playlistejä raidan nimen oikelta puolelta avautuvasta nuolivalikosta (New) ja navigoida soittolistojen välillä saman valikon kautta. Musiikkia editoidessa lopullinen soitto/laulusuorituksen koostaminen voidaan toteuttaa luomalla yksi tyhjä ns. "comp playlist”, johon leikataan ja kopioidaan klippejä useista äänitetyistä playlisteistä. Lue tästä lisää kappaleesta “Audion editoiminen”.
Loop-äänitys
Loop-äänityksen avulla voit äänittää useita ottoja samaan paikkaan. Tämä on hyödyllinen toiminto esimerkiksi soolojen äänittämisessä. Valitse loop-äänitys painamalla transport paneelin äänitysnappia hiiren oikealla näppäimellä tai control-klikkauksella. Voit valita loop-äänityksen myös painamalla numeroa 5 (numeronäppäimistö). Maalaa alue Selector-työkalulla, jonka haluat looppautuvan äänityksessä.
Löydät kaikki loop-äänitykset klikkaamalla hiiren oikealla näppäimellä klipin päällä (Matching alternates). Voit siirtää nämä halutessasi Playlisteille (Expand Alternates to New Playlists).
Punch-äänitys
Quick punch-äänitysmoodilla voit äänittää kelanauhurin tavoin lyhyitä pätkiä esimerkiksi jo aiemmin äänitetyn materiaalin päälle. Erityisen toimiva tämä äänitysmoodi on esimerkiksi “paikkaavien” äänitysten tekemiseen. Myös lauluäänityksissä ‘Quick punch’ on usein oivallinen valinta. Valitse Quick punch-äänitys painamalla Transport paneelin äänitysnappia hiiren oikealla näppäimellä (tai Mac-tietokoneissa Control-klikkauksella). Voit valita loop-äänityksen myös painamalla numeroa 6 (numeronäppäimisto). Kun Quick punch-äänitysmoodi on päällä ja raita on asetettu ‘Record enable’-tilaan, paina playback päälle; voit nyt äänittää klippejä käynnistämällä äänityksen näppäimellä 3. Äänityksen lopun voit määritellä painamalla samaa näppäintä uudestaan.
MIDIn äänittäminen
Midin äänittäminen tapahtuu pitkälti samalla tavalla kuin audionkin. Luo ‘Instrument’-raita, jos haluat äänittää MIDIä, joka “soittaa” jotain Pro Toolsin sisäistä virtuaali-instrumenttia (plugin). Instrumenttiraidan luomisen jälkeen sinun täytyy asettaa virtuaali-instrumentti plugin kyseiselle raidalle. Teet tämän joko mikseri-ikkunassa (‘Inserts A-E’) valikon kautta tai avaamalla Edit-ikkunaan saman ‘Inserts A-E’-näkymän raitojen oikealle puolelle (tämän napin kautta avautuu valikko).
Jälkimmäinen tapa helpottaa toimintaa, sillä etenkin yhden tietokonenäytön kanssa jatkuva mikseriinsiirtyminen äänitettäessä on työlästä.
Huom! Et voi asettaa kahta virtuaali-instrumenttia peräkkäin yhdelle raidalle.
Jos haluat äänittää MIDIä, joka kommunikoi ulkoisen MIDI-laitteen kanssa (esim. syntetisaattori), valitse ‘MIDI track’ –raitatyyppi. Tällöin sinun on valittava MIDI-raidan outputiksi se MIDI-interface ja MIDI-kanava, mihin lisälaitteet ovat kytkettyjä. Äänittääksesi syntetisaattoria sinun täytyy luoda audio raita (Audio track) ja liittää syntetisaattori siihen normaalisti.
‘MIDI merge’-toiminto tarkoittaa, että voit äänittää uutta MIDI-dataa aiempien äänitysten päälle, eikä äänitys tuhoa alle jäävää MIDI-dataa. Uusi MIDI tallentuu samaan klippiin aiemman kanssa. Voit laittaa MIDI mergen päälle transport-paneelista, tai painamalla numero 9 (numeronäppäimistö).
Midi merge päällä
‘Wait for note’-toiminto tarkoittaa sitä, että Pro Tools jää odottamaan MIDI-iskua (esim. pedaalin pohjaan painaminen), jolloin se käynnistää äänityksen. Transport-paneelin REC-näppäin pitää aluksi olla painettu pohjaan.
Wait for note päällä
Muistilokaatioiden käyttö äänitysvaiheessa
Pro Toolsin muistilokaatioiden (Memory locations) käyttö on erittäin suositeltavaa jo äänitysvaiheessa, joskin ne ovat suureksi avuksi myös miksausvaiheessa. Niiden avulla käyttäjä voi navigoida ja soittaa kappaletta eri paikoista nopeasti vain muutamien näppäinkomentojen avulla. Lisäksi ne selkeyttävät kappaleen rakenteen hahmottamista Pro Toolsissa visuaalisesti. Muistilokaatioiden käyttö on olennaisesti helpompaa, jos käytössäsi on erillinen numeronäppäimistö (näppäimistön oikea laita).
Voit luoda uusia muistilokaatioita painamalla Enter-näppäintä (numeronäppäimistö) tai fn + Enter (ilman numeronäppäimistöä). Voit tehdä tämän jopa samalla kuin kuuntelet kappaleen alusta loppuun nimeten samalla muistilokaatiot kappaleen osien nimillä (esim. säkeistö1, kerto1..).
Voit siirtää muistilokaatioita tarraamalla niihin ja tuhota ne vetämällä keltaisesta muistilokaation osoittimesta alaspäin.
Voit navigoida ja siirtyä muistilokaatioihin niiden luontijärjestyksen mukaisesti näppäinkomennoilla.
Esimerkki, jos haluat siirtyä muistilokaatioon numero 3:
. (numeronäppäimistö) + 3 (numeronäppäimistö) + . (numeronäppäimistö)