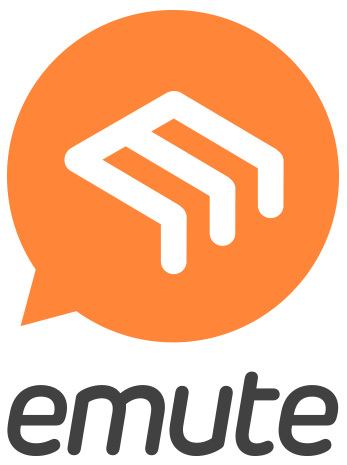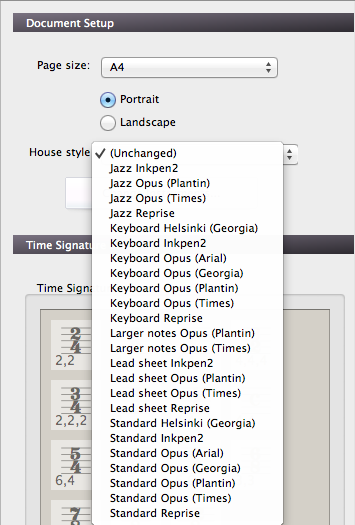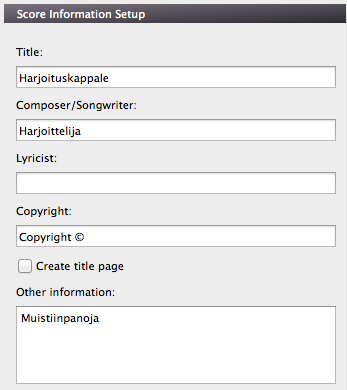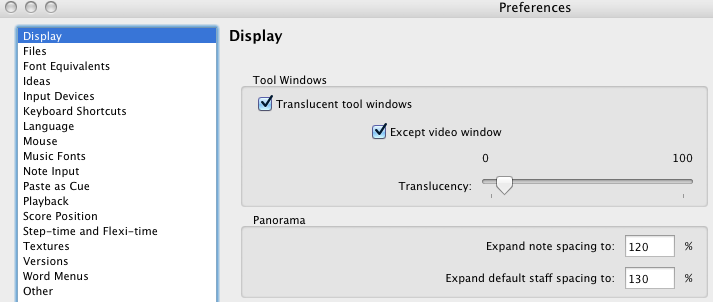File-valikko sisältää tallentamisen työkalut sekä joukon ennakkoasetuksia, joilla voi räätälöidä ohjelman toimintaa mieleisekseen. Valikon alussa on tavanomaisia ohjelmatyövälineitä. Niistä tässä yhteydessä käsitellään vain New, joka selvästi eroaa muista ohjelmista. Append-valinnasta eteenpäin käsitellään jo vähän tarkemmin. Ainakin sellaiset komennot, jotka kuuluvat nuotinkirjoittajan arkipäivään, nostetaan esiin.
New
Uusi nuottipohja tehdään New-komennolla. Se avaa Quick Start -ikkunan, jossa on viisi eri vaihtoehtoa:
Learn-välilehdellä on useita oppaita.
Quick Tour johtaa ohjelman kotisivuilla olevaan opasvideoon. Sen avulla voi pikaisesti tutustua ohjelman käytön perusteisiin.
What’s New -video summaa Sibelius Ultimaten uudet ominaisuudet edellisiin versioihin verrattuna.
Sibelius for Switchers helpottaa Finale-käyttäjiä liikkeellelähdössä.
Online Support johtaa ohjelman tukisivustoille. Sieltä voi etsiä ohjeita tietokannasta, käyttäjäpalstalta ja teknisestä tuesta.
Sibelius Ultimate Tutorials tarjoaa viisi opastettua harjoituskimppua Sibeliuksen käytöstä.
Sibelius Ultimate Reference Guide on ohjelman opaskirja, jossa käydään systemaattisesti läpi ohjelman käyttö.
What’s New -ohje luetteloi Sibeliuksen uudet ominaisuudet.
Recent-välilehdellä on luettelo viimeisimmistä työn alla olleista kappaleista. Search-kentässä voi kappaletta etsiä myös nimen avulla. Import-välilehdellä voi avata nuotin skannausohjelma PhotoScoren ja audion transkribointiohjelma AudioScoren, mikäli ne ovat koneelle asennettuina. Sibelius osaa myös lukea MIDI- ja MusicXML-tiedostoja. Import-komentoa ei välttämättä tarvita, nämä tiedostot avautuvat myös Open-komennolla. Latest News -välilehdellä tiedotetaan mm. ohjelman uusista päivityksistä.
New Score on se välilehti, jota yleensä käytetään, valitse se nyt.
New-komento avaa Quick Start -ikkunan, jonka vaihtoehdoista otamme käsittelyyn New Score -välilehden. Avaussivulla on tarjolla valmiita työpohjia (Manuscript paper), joista saattaa löytyä valmis tyhjä partituuri. Tällaista kannattaa toki käyttää. Nyt kuitenkin rakennetaan partituuri tyhjästä.
Napsauta kerran Blank-työpohjaa. (Kaksi napsausta avaa suoraan tyhjän sivun, mikä ei lie ollut tarkoitus.)
Uudessa ikkunassa on ylinnä Document Setup -kenttä.
Sivun koko on valmiiksi A4, mikä vastaa kotiolosuhteissa tulostimen käyttökelpoista sivukokoa. A3 soveltuu vain suuriin partituureihin. Klassisessa musiikissa suositaan B4-kokoa, joka on näiden edellä mainittujen välimaastossa.
Seuraavana on House style. Siellä on valmiita vaihtoehtoja, joilla voidaan määrittää sivun ulkoasun asetuksia.
Standard on yleisasetus, jonka vaihtamiseen toiseksi on syytä melko harvoin.
Jazz laittaa kaikki artikulaatiomerkit rivin yläpuolelle ja lisää kertausmerkkeihin pienet siivekkeet.
Keyboard jättää instrumentin nimen pois, sijoittaa dynamiikkamerkit keskelle ylemmän ja alemman viivaston väliin.
Larger notes käyttää hivenen suurempia nuotin nuppeja.
Lead sheet on samanlainen kuin Jazz, mutta systeemin alussa on aloitustahtiviiva jokaisella rivillä.
Opus, Reprise, Helsinki ja Inkpen 2 viittaavat mm. nuottikirjasimen tyyliin. Reprise ja Inkpen2 muistuttavat käsinkirjoitettua nuottia.
Find-kentässä voi etsiä haluamaansa soitinta. Sibeliuksen tunnistamista soittimista on valmiiksi tehty valikoimia erilaisia tarpeita varten. Choose from -valikossa kuusi vaihtoehtoa:
All Instruments antaa valittavaksi kaikki yli 600 soitinta, jotka on ohjelmaan määritelty.
Band Instruments listaa puhaltimia suurenkin orkesterin tarpeisiin.
Common Instruments karsii eksoottisimmat valinnat listalta pois. Tämä valikoima on yleensä kaikkein käyttökelpoisin.
Jazz Instruments on kokoelma jazz- ja big band -instrumentteja.
Orchestral Instruments on suuren sinfoniaorkesterin soitinkokoelma.
Orff Instruments viittaa Carl Orffin mukaan nimetyn pedagogiikan käyttämiin soittimiin.
Rock and Pop Instruments on liuta kitaroita, kosketinsoittimia, jne.
World Instruments jakaa soittimia maantieteellisellä perusteella.
Vasemman ikkunan valikoimasta siirretään soittimen näppärimmin oikeanpuoleiseen kenttään kahdesti napsauttamalla. Soittimet asettuvat standardiin partituurijärjestykseen, puupuhaltimet ylimmäksi, vasket sen jälkeen, jne.
Mikäli on tarpeen vaihtaa soitinten partituurijärjestystä, kuten on laita esimerkiksi rytmimusiikissa, se tapahtuu aktivoimalla oikean kentän soitin ja siirtämällä se Move-komennolla ylös tai alas.
Pari huomiota:
Staff size ilmaisee rivin ylimmän ja alimman viivan välisen etäisyyden ja sen myötä nuottisivun nuottien, graafisten merkkien, ym. koon. Klassisessa musiikissa ei pidä käyttää pienempää kuin oletuksena tarjottua 7,0 mm:n viivastoa (partituuri on sitten eri asia). Varsinkin jousisoittajille ja laulajille voi tarpeen tullen käyttää suurempaakin kokoa. Rytmimusiikissa 6,0 mm voi olla perusteltua, jotta soitettava nuotti mahtuisi kahdelle sivulle ja sitä myöten ei tarvitse kääntää sivuja.
[Drum set (Rock)}] ilmaisee, minkä saundin ohjelma valitsee rumpusetille. Samoin Jazz Guitar ja Bass Guitar kertoo saudivalinnasta. [notation] ilmaisee, että kyseessä on tavallinen nuottiviivasto, ei tabulatuuri.
Piano ( a) ja (b) ilmaisee, että soitin kirjoitetaan kahdelle viivastolle.
Kun harjoituspartituurin soitinvalikoima on valmis, napsauta OK.
Seuraava kenttä on Time Signature Setup. Siellä on valmiiksi valittavana joukko erilaisia tahtiosoituksia. Ja Other-painikkeen takaa voi räätälöidä erikoisempiakin vaihtoehtoja. Pick-up (Upbeat) Bar tarjoaa mahdollisuuden kohotahdille. Avautuvasta valikosta voi yhteenlaskuperiaatteella kasata sopivan kohotahdin. Myös tempo-osoitus ja metronomimerkintä valitaan tästä kentästä.
Key Signature Setup tarjoaa ryhmiteltynä eri sävellajivaihtoehdot.
Viimeinen kenttä on Score Information Setup:
Title-kenttä tekee otsikon ensimmäisen sivun yläreunaan.
Composer/Songwriter laittaa tekstin ensimmäisen sivun oikeaan yläreunaan ja Lyricist sivun vasempaan yläreunaan.
Copyright tulee ensimmäisen sivun alamarginaaliin.
Create title page luo kappaleelle kansilehden.
Other information on tiedoston mukana tallentuvaa tietoa, kuten muistiinpanot. Ne eivät tulostu minnekään.
File –> Append
Append-komennolla voi liittää avoinna olevan tiedoston jatkoksi jonkin toisen tiedoston. Esimerkiksi jokin laaja teos voidaan tehdä osissa ja sitten liittää tiedostot yhteen. Liitettävien kappaleiden kokoonpanot eivät tarvitse olla samat. Sibelius huomauttaa asiasta, mutta yhdistää dokumentit silti.
File –> Info
Info-ikkunassa on kerrattuna edellä mainitut kappaletiedot.
File –> Recent
Recent-ikkuna kerää muistiin viimeisimmät kappaleet ja kansiot. Kunkin nimekkeen oikeassa reunassa on nasta, jolla kyseinen kappale tai kansio voidaan pysyvästi kiinnittää näkyville.
File –> Print
Tulostus-ikkuna antaa monipuolisia vaihtoehtoja. Voidaan päättää, tulostetaanko pelkästään partituuri ja/tai stemmat. Mitkä stemmat tulostetaan, kuinka moneen kertaan ja millä tulostimella.
Lisäksi määritellään, tulostetaanko kaikki sivut vai vain jokin/jotkin, tulostetaanko normaali- vai aukeamajärjestyksessä, jne. Collated tulostaa kappale kerrallaan ja Uncollated kaikki yksittäiset sivut kerrallaan.
Scale-kentässä voidaan skaalata nuottisivun kokoa, yleensä pidetään arvona 100 %. Add-kentässä on neljä vaihtoehtoa. Niitä ei yleensä valita.
Date and time footer tulostaa kunkin sivun alareunaan päivämäärän ja ajan. Tästä voi olla hyötyä silloin, kun on käytössä eri versioita samasta kappaleesta.
Border piirtää sivun ympärille ohuen mustan linjan. Tätä käytetään, mikäli tuloste tehdään ylisuurelle paperille ja nuotti halutaan leikata irti arkista.
Crop marks on tarkoitettu kirjapainon käyttöön. Sivun nurkkiin piirretään rajausmerkit, joiden mukaan julkaisu leikataan oikeaan kokoonsa.
View options viittaa ohjelman View-valikkoon. Tuosta valikosta voidaan valita, mitä merkkejä näytetään kuvaruudulla. On tavanomaista, että esimerkiksi sivun ulkoasun muutoksiin liittyvät merkit näytetään kuvassa ja niitä ei haluta tulostaa. Hyötykäyttömahdollisuuksiakin on. Mikäli nuottisivuun on tehty korostusvärillä merkintöjä (Review>Highlight), on ne mahdollista saada mukaan myös tulosteeseen. Valitse silloin View options. Valitse sen jälkeen View-valikon Invisibles-kentästä Highlights ja poista kaikki muut. Tulosteeseen tulee korostusväri mukaan. Harmaasävytulostuksessa korostus näkyy vaalean harmaana.
File –> Export
Export on keskeinen valikko silloin, kun jaetaan tuotoksia muussa kuin kyseisessä Sibelius-formaatissa. Voidaan esimerkiksi tehdä kappaleesta harjoitusäänite, PDF-tiedostoja, kuvankaappauksia, jne.
Audio
Harjoitusäänitettä varten kannattaa ensin säätää toivottu tasapaino soittimien kesken. Esimerkiksi voi vaimentaa osan soittimista, jotta harjoiteltava stemma tulisi esiin. Tai sitten voidaan tehdä music-minus-one-versio. Ennen harjoitustaustan tekemistä kannattaa valita sopiva tempo View-valikon Transport-panelista (cmd + alt + Y/ctrl + alt +Y). Painamalla M-kirjainta avautuu mikseri, jossa voidaan säätää soitintasapainoa.
Playback Configuration -kentässä on valittavissa ohjelman käyttämä (softa)syntetisaattori. Sibelius 7 Sounds sisältää laajimman valikoiman, kun taas General MIDI ohjaa tietokoneen omaa äänikorttia. Lite on kevennetty versio Sibeliuksen saundeista. Se saattaa olla ratkaisu silloin, kun tietokone on iäkäs ja keskusmuistia on niukasti. Jazz sisältää erilaisia puhallinfraseerauksia, ja Chamber valitsee käyttöön yksittäisiä soitinääniä soitinryhmän sijaan. (Siis yksi viulu, ei viuluryhmä) Konfiguraatiota ei kannata muuttaa sen jälkeen, kun on tehty tallennusta varten sopiva miksaus.
Folder-valikosta annetaan tiedostolle nimi ja valitaan kohdekansio. Viimeisessä kentässä valitaan tiedostomuoto (datapakattu mp3 vai pakkaamaton WAV/AIFF), lähetysnopeus ja näytteenottotaajuus. Nämä arvot kannattaa arkikäytössä pitää sellaisenaan.
(Videon jako sivuutetaan tässä oppaassa.)
Tiedosto voidaan jakaa vastaanottajille PDF-tiedostona, mikä varmistaa sen avaamisen missä tahansa ympäristössä. Export tarjoaa erilaisia tiedostokokoelmia partituurista valittuihin stemmoihin.
Score only tuottaa tiedoston partituurista
Score and all parts (one file) sisältää partituurin lisäksi kaikki stemmat yhdessä tiedostossa
Score and all parts (separate files) tuottaa partituurin ja kaikki stemmat eri tiedostoina
All parts only (separate files) tuottaa kaikki stemmat eri tiedostoina
All parts only (one file) tallentaa kaikki stemmat yhteen tiedostoon
Selection of parts (separate files) antaa käyttäjälle mahdollisuuden valita jokin tietty stemma tai tietyt stemmat eri tiedostoiksi
Selection of parts (one file) antaa käyttäjälle mahdollisuuden valita jokin tietty stemma tai tietyt stemmat yhdeksi tiedostoksi
Kahdessa viimeisessä vaihtoehdossa valitaan ensin yksi stemma ja tarvittaessa cmd/ctrl-näppäin pohjassa lisää stemmoja.
Filename-kentässä ohjelma ehdottaa valmiiksi tiedostonimeksi partituurin ja stemman nimeä, mutta tiedostonimen voi toki kirjoittaa siihen itse. Save to folder -kenttään voi joko itse kirjoittaa tallennuskansion hakemistopolun tai selata Browse-painikkeen avulla sopiva kansio.
Lopuksi napsautetaan Export-painiketta, ja ohjelma hoitaa loput.
Kuvatiedoston tekeminen – Graphics
Kuvatiedostoja kannattaa tehdä tätä kautta julkaisuja varten, sillä silloin voidaan siirtää kuvat PDF-tiedostoina. Formaatin etu on sen kaunis skaalautuvuus mihin tahansa kokoon. Haittapuolikin on: tiedoston tekeminen ei ole niin näppärä tapa siirtää kuva tekstinkäsittelyyn kuin kuvankaappaus.
Aktivoi ensin haluamasi alue. Mikäli käytät tavanomaista aktivointia pienin rajattava alue on yksi systeemirivi. Mutta jos olet tehnyt rajauksen Home>Select Graphic -komennolla (alt + G) on kyseinen rajaus valittuna. Ota komento File>Export>Graphics. Mikäli nuottisivu on Panorama-näkymässä, on se ensin laitettava normaalinäkymään (Vaihto + P).
Avautuvasta ikkunasta kannattaa valita PDF-tiedosto. Edellä kuvatusta aktivointi- tai rajaustavasta riippuen, valitaan joko Selected system(s) tai Graphic selection. Folder-kentässä annetaan tiedostolle nimi ja määritellään tallennuspaikka.
Kun tiedosto on tallennettu, avataan se vaikkapa tekstinkäsittelyohjelmassa kuvanlisäyskomennolla. Esimerkiksi MS Wordissa: Insert>Picture>From File. Ohjelman rajaustoiminnoilla voidaan sitten vielä säätää tulostuvan alueen kokoa.
MusicXML
MusicXML on ratkaisu nuottitiedostojen siirtoon eri nuotinkirjoitusohjelmasta toiseen. Vienti-ikkunassa on valittavana pakattu (compressed) ja pakkaamaton (uncompressed) tiedosto. Harvoja poikkeuksia lukuun ottamatta kannattaa käyttää pakattua vaihtoehtoa, sillä se tuottaa pienemmän tiedoston ja pakkauksen ansiosta myös nuottiin mahdollisesti lisätyt kuvat siirtyvät edelleen.
MIDI-tiedosto
Sibelius-tiedoston muuntaminen MIDI-tiedostoksi avaa mahdollisuuden siirtää musiikillinen materiaali lähes kaikkiin musiikkiohjelmiin. Hyödyllistä tämä on esimerkiksi silloin, kun haluaa tehdä vaikka sovituksestaan harjoitustaustan, jossa on on toisella ohjelmalla luotu rumpukomppi.
Export MIDI tarjoaa muutamia vaihtoehtoja, jotka lähtökohtaisesti ovat sopivia useimpiin tilanteisiin. Kannattaa käyttää ohjelman ehdottamaa General MIDI -sointivalikoimaa. Sitä tukevat käytännössä kaikki musiikkiohjelmat. MIDI File Type 1 on sopiva valinta. Tick resolution kannattaa laittaa arvoon 256 PPQN (Pulse Per Quarter Note). Tämä on Sibeliuksen oma resoluutio, joten sen kohottaminen ei muuta soittoa tarkemmaksi. Kohotahdin täyttäminen tauoilla on suositeltavaa (Export pick-up…) samoin kuin mykistettyjen raitojen poistaminen (Omit muted instruments).
Export-komennon jälkeen voit avata MIDI-tiedoston vaikkapa jossain audio-sekvensserissä ja jatkaa musiikin työstämistä siinä ympäristössä.
Tallentaminen varhaisempaan versioon – Previous Version
Sibelius-tiedostoa voidaan sovittaa avautumaan jossain edellisessä ja/tai rajoitetummassa Sibelius-ohjelmassa kuten Sibelius 4 ja Sibelius First. Previous version -listalta valitaan sopiva ja napsautetaan Export.
Yleisesti ottaen tiedostot kääntyvät moitteetta. Laajat partituurit eivät käänny, mikäli vastaanottava ohjelma ei pysty avaamaan sellaista. Jotkin grafiikat, symbolit ja tekstityypit saattavat muuttua toisenlaisiksi. Varsinkin jotkin artikulaatiomerkit, ym., joita on muokattu oletusasetuksista poikkeaviksi, palautuvat oletusasetuksiin. Myös erilaisten esitysmerkkien toisto saattaa muuttua alkuperäisestä.
Työpohja – Manuscript Paper
Sibeliuksen myötä tulee valmiina joukko valmiita partituuripohjia. Jos ja kun listassa ei ole sellaista kokoonpanoa, jota tarvitaan omassa työssä usein, voi sellaisen tehdä Manuscript Paper -listaan. Uutta pohjaa luodessa on kätevintä käyttää sellaista itse tehtyä partituuria, joka on valmiiksi tarkoitukseen sopiva. Siinä on siis sopiva instrumentaatio ja viivaston koko, Engraving Rules -valinnat ovat kunnossa, tekstityylit ja nuottikirjasimet ovat sopivia, jne. Toinen vaihtoehto uudeksi työpohjaksi on käyttää lähes oikeata kokoonpanoa ja sitten muokata se sopivaksi. Esimerkiksi tarve olisi kuoron SAT-pohjalle: Valmiina on jo olemassa SATB-pohja, josta sitten poistetaan tarpeeton basso.
Name-kenttään kirjoitetaan työpohjan nimi. Työpohjassa ei varmaankaan tarvita kappaleen nimeä, säveltäjän nimeä, jne., joten vastaava valinta kannattaa jättää pois (Keep title, composer, etc. text). Työpohjan perusluokka (Category) valitaan seuraavaksi ja napsautetaan Export-painiketta. Jos sopivaa perusluokkaa ei löydy, sellaisen voi luoda Other-kentässä.
File –> Teaching
Opetustehtäviä varten Sibelius tarjoaa suuren joukon valmiita harjoituksia ja muuta materiaalia. Lisäksi tällaista materiaalia on mahdollista tuottaa itse. Tässä oppaassa ei syvennytä Sibeliuksen tähän ominaisuuteen.
File –> Help
Documentation-kentässä on kolme vaihtoehtoa:
Sibelius Refeference Guide sisältää Sibelius-oppaan, joka on paras apu siinä vaiheessa, kun etsitään tietoa jostain tietystä ohjelman toiminnasta. Sibelius Tutorials johdattaa ohjelman käytön perusteisiin. What’s New sopii niille, jotka ovat käyttäneet aikaisempaa Sibeliuksen versiota ja haluavat pikaisesti tutustua tämän version uutuuksiin.
Tools tarjoaa linkin ohjelman ennakkoasetuksiin (Preferences), sama valinta on myös File-valikossa. Ohjelman päivitykset voi tarkistaa Check for Updates -painikkeen avulla. Yleisesti ottaen kannattaa aina päivittää uusin ohjelmaversio.
Support-linkin kautta mennään Sibeliuksen tukisivustolle. Siellä on oma palsta usein esitetyille kysymyksille sekä tietokanta erilaista ongelmatapauksista.
File –> Plug-ins
Sibeliuksen valikoissa on runsaasti valmiiksi asennettuja apuohjelmia kolmansilta osapuolilta. Plug-ins>Install Plug-ins tarjoaa verkkosivuilla vielä kasapäin lisävaihtoehtoja. http://www.sibelius.com/download/plugins/index.html
(Avid Link sivuutetaan tässä oppaassa.)
File –> Preferences
Preferences-valikko tarjoaa useita mahdollisuuksia muokata ohjelman perustoimintoja. Tähän katsaukseen on poimittu sellaisia, joiden tuntemuksesta voisi olla arkikäytössä hyötyä.
Input Devices
Mikäli tietokoneeseen on kytketty jokin MIDI-syöttölaite, kuten USB-koskettimisto, näkyy laitteiston tieto Input Devices -kentässä. Painamalla jotain kosketinta näkyy testi-ikkunassa vihreä pylväs. Tämä varmistaa sen, että MIDI-yhteys toimii.
Ohjelma ei löydä koskettimistoa, mikäli tämä on kytketty koneeseen ohjelman käynnistämisen jälkeen. Napsauttamalla Find New Input Devices -painiketta ohjelma hakee yhteyden kytkettyyn laitteeseen. Jos laitetta ei löydy, on mentävä laitevalmistajan sivulle hakemaan laitteen ajuri ja asennettava se tietokoneeseen.
Keyboard Shortcuts
Sibeliuksessa on valmiiksi lukuisia näppäinoikoteitä eri toiminnoille, vaan ei kaikille. Kun tulee toistaneeksi useasti jotain toimintoa, jolle ei ole erillistä näppäinoikotietä, kannattaa ilman muuta tehdä uusi. Etenkin ohjelman monet käyttökelpoiset plugarit, joista oli edellä mainintaa, voisivat ansaita oman näppäinoikotien.
Harjoitellaan näppäinoikotien tekemistä. Otetaan harjoiteltavaksi usein tarvittu tekstikenttä Text>Styles>Plain text.
Omia näppäinoikoteitä varten on tehtävä uusi luettelo. Avaa Add Feature Set…
Nimeä luettelo vaikkapa nimellä Näppikset. Älä poista rastia kohdasta Base on default set, muuten menetät ohjelman perusnäppäinoikotiet.
Seuraavaksi etsitään luetteloista oikea tehtävä. Tab or category -kentästä Text Styles ja Feature-kentästä Plain text.
Sitten lisätään näppäinoikotie. Valitse Keyboard Shortcuts -kentästä Add…
Avautuvassa ikkunassa on kirjoitettava näppäinoikotie. Vihjeenä mainittakoon, että kaikki yhdistelmät, joissa kirjaimena on Ä tai Ö ovat vapaina. Paina näppäintä Ä. Sen jälkeen on hiirellä napsautettava OK-painiketta, sillä Enter-painike vaihtaa näppikseksi Enterin.
Näppis on valmiina, napsauta OK. Sen jälkeen voit palata työn alla olleeseen kappaleeseen. Kokeile painaa näppäimistöltä kirjainta Ä. Kursori muuttuu siniseksi, minkä jälkeen voit napsauttaa kerran nuotissa. Kursori alkaa vilkkumaan ja voit kirjoittaa Plain text -kenttään tarvittavan tekstin.
Saving and Exporting
Sibelius tallentaa työskentelyn aikana varmuuskopioita kymmenen minuutin välein. Mikäli ohjelma yllättäen lopettaa toimintansa, tarjoaa se mahdollisuuden palata viimeksi tallennettuun varmuuskopioon. Varmuuskopioinnin taajuutta on mahdollista muuttaa.
Other
Sekalaisia vaihtoehtoja on kerätty Other-välilehdelle. Pari tapausta nostetaan esille:
Undo. Sibelius muistaa 30 000 viimeisintä toimintoa. Tätä vaihtoehtoa kannattaa säätää pienempään suuntaan, sillä pitkä historia hidastaa ohjelman toimintaa.
Sibeliuksesta voi tehdä kuvankaappauksen (Home-valikko), jotta voisi liittää nuottikatkelman vaikkapa tekstinkäsittelyyn. Kuvankaappausta varten kannattaa nostaa sen resoluutiota 600 tai 1200 pisteeseen/tuuma. Näin kuvankaappauksen tarkkuus paranee.