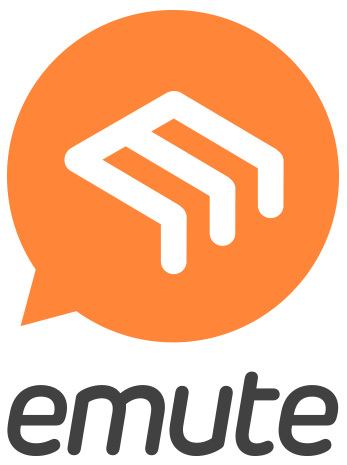Paletit
Nyt vuorossa ovat ohjelman paletit, sitten harjoitellaan navigointia. Lopuksi perehdytään lyömäsoitinten ja kitaran sointuotteiden kirjoittamiseen.
Perusnäkymässä paletteja on 13, mikä kuulostaa suurelta määrältä. Onneksi niiden sisältämät merkit kiinnitetään nuottikuvaan pääosin samaan tapaan: joko raahataan paikalleen tai valitaan kohdenuotti ja napsautetaan merkkiä. Paletit sisältävät lisätietoa, jolla annetaan ohjeita pelkän nuottikuvan täydennykseksi. Palettien sisältöjä on mahdollista muokata, niitä voidaan poistaa ja niiden järjestystä voidaan muokata. Tämä opas ohittaa edellä mainitut ominaisuudet. Keskitytään perusnäkymään. Sittemmin katsotaan, kuinka paletteja on mahdollista lisätä kokoelmaan.
Palettikokoelma sijaitsee ikkunan vasemmassa reunassa. Tarvittaessa sen saa näkyviin Näkymä-valikosta.
Yleisimmät avaimet ovat ensimmäisenä näkyvillä.
Tarkastellaan aluksi Nuottiavaimet-palettia. Harjoittelua varten kannattaa avata Vaccain vokaliisi.
Nuottiavaimet-paletissa on neljä yleisintä avainta: diskantti, basso, altto ja tenori. Lisää-painikkeen takana on tavaton määrä vaihtoehtoja.
Ensimmäinen tapa vaihtaa avainta on raahata avain siihen tahtiin, jossa vaihto tapahtuu. MuseScore tummentaa tahdin silloin, kun uuden avaimen voi tipauttaa siihen.
Avaimenvaihdon myötä säveltasotkin muuttuvat. (Laulaja ei välttämättä ilahdu muutoksesta.)
Toinen tapa on vaihtaa avain siten, että aktivoidaan muutettava avain napsauttamalla. Sitten napsautetaan paletista korvaavaa avainta.
Lähes kaikissa paleteissa on Lisää-painike, jonka takaa löytyy lisää vaihtoehtoja. Voihan niitä katsella, mutta harvoin tulee käytettäväksi.
Hauska jekku kesken kappaleen.
Avaimen voi muuttaa myös keskellä tahtia, jonkin nuotin edessä, samalla periaatteella: nuotti aktiiviseksi ja napsautus paletin avaimeen.
Sävellajin vaihto toimii myös kahdella tavalla, joko raahaamalla uusi sävellaji tahtiin, tai napsauttamalla ensin nuottia ja sitten paletista uutta sävellajia. Tosin jälkimmäinen keino muuttaa vain kyseisen rivin sävellajia eikä siten ole kovin usein käyttökelpoinen.
Myös tahtilajin vaihto toimii kahdella tavalla: raahaa tai osoita ja valitse tahtilaji.
Tempo-paletti tarjoaa valmiita merkintöjä, joissa tempoksi on määrätty 80. Tämä merkintä siirretään paikkaansa tuttuun tapaan ja muokataan lukemaltaan sopivaksi. Voi tietysti valita myös kirjoitettuja tempomerkintöjä.
Sävelkorkeus tarkoittaa tässä nuottikuvan siirtoa oktaavilla tai kahdella ylös tai alas. Valitaan haluttu alue ja napsautetaan oktavointia. Aktivointimenetelmiä on kuvattu alla legatokaarien yhteydessä.
Tilapäisiä kromaattisia merkkejä ei kannata hakea paletista. Kuten aiemmin opimme, riittää, että aktivoitua nuottia siirretään nuolinäppäimillä ylös tai alas.
Dynamiikkamerkinnät voidaan myös sitoa nuottiin joko raahamalla nuotinnuppiin tai aktivoimalla nuotinnuppi ja napsauttamalla dynamiikkamerkkiä. Huomattakoon, että MuseScore myös toteuttaa dynamiikan muutokset.
Artikulaation voi myös raahata nuottiin kiinni. Aktivoinnin on kohdistuttava nuotin nuppiin. Tai sitten käytetään sitä toista menetelmää, jossa ensin valitaan nuotti ja sitten napsautetaan paletista toivottua artikulaatiota. Muuten, aksentin näppäinoikotie on Shift + V, staccaton Shift + S ja tenuton Shift + N. MuseScoren staccatot ovat soiton yhteydessä erottuvia, muut artikulaatiot eivät niinkään.
Legatokaari tehdään siten, että aktivoidaan nuottiparin ensimmäinen nuotti ja sitten painetaan kirjainta S (Slur). Legatokaari tulee kahden nuotin väliin. Siinä on myös kohdistuspisteet näkyvillä. Niillä voi halutessaan muokata kaaren muotoa. Esc-näppäimellä pisteet häviävät.
Mikäli legatokaari tarvitaan useamman nuotin yli, on edettävä seuraavasti: aktivoi ensimmäinen nuotti, Shift-näppäin pohjassa aktivoi ryhmän viimeinen, paina kirjainta S. Legatokaarien kanssa ei kannata käyttää palettia, opettelee vain komentokirjaimen.
Alueen aktivointi
Legato saadaan kirjaimella S
Crescendolla ja diminuendolla on myös kätevät näppäimet. Aktivointi tehdään kuten legaton kanssa.
Muiden viivojen aktivointi tehdään samaan tapaan kuin edellä, mutta niille ei ole näppäinkomentoja. Toki maalien kanssa valitaan kokonaisia tahteja. Se onnistuu helpoimmin napsauttamalla tahdin sisällä. Jos tarvitaan useampia tahteja, napsautetaan viimeistä tahtia Shift-näppäin pohjassa.
Teksti-paletin vaihtoehdoista osa sidotaan johonkin nuottiin, osa sidotaan johonkin tahtiin. Osa vaikuttaa yhteen riviin, osa koko partituuriin.
Viivaston teksti tuottaa valitun nuotin yläpuolelle tekstikentän, jossa lukee “Viivaston teksti”. Tämä on tarkoitus korvata sopivalla ilmaisulla. Napsauta tekstikenttää kahdesti ja korvaa aktivoitu teksti. Tämä teksti näkyy vain tälle soittimelle, ei kaikille instrumenteille.
Viivastoryhmän teksti on sukua viivaston tekstille. Se lisätään paikoilleen ja sitä muokataan kuten Viivaston tekstiä. Mutta se näkyy partituurissa vain koko systeemin yläpuolella. Toisaalta se tulee näkyviin kaikkiin stemmoihin. Siinä voisi lukea vaikka “Soita kolme kertaa”.
Esitystapa (expression) puolestaan luo kursivoidun tekstikentän nuotin alapuolelle. Siihen voi korvata tekstiksi vaikkapa dolce tai express.
Seuraavana on vuorossa harjoituskirjain. Jommallakummalla tavalla, raahamalla tai napsauttamalla, liitä se tahdin ensimmäiseen nuottiin. Seuraavassa paikassa MuseScore osaa aakkostaa harjoituskirjaimet oikein. Ja tietenkin kutakin merkkiä voi muokata, kun kaksi kertaa napsauttaa sitä.
Seuraavat vaihtoehdot ovat valmiita viivastotekstejä.
Koskettimet-valikossa on lähinnä pianon käyttämät pedaalimerkinnät.
Kertaukset ja hypyt sidotaan luonnollisesti kokonaisiin tahteihin. Lähtökohtaisesti MuseScore soittaa kertautuvat jaksot. Tämä olettaen, että ikkunan ylimmän rivin rattaan valikosta on Soita kertaukset aktivoitu.
Tahtiviivat-paletista haetaan kertausmerkit ,jne. Kertausmerkki lisätään siten, että aktivoidaan kohdetahtiviiva. Sitten napsautetaan kerran kertausmerkkiiä. Jälleen sama toimenpide voidaan tehdä raahaamalla tahtiviiva haluttuun tahtiin.
Ulkoasu:
Nuottisivun ulkoasua on joskus syytä muokata siten, että vähennetään jonkin systeemin tahtimääriä ja näin saadaan nuottikuvaan väljyyttä ja jäsentelyä. Ulkoasu-paletin Viivaston vaihto (ylärivin ensimmäinen vasemmalla on tähän tarkoitettu työkalu): Aktivoidaan se tahtiviiva, jonka jälkeen musiikki jatkuisi seuraavalla rivillä ja napsautetaan kyseistä paletin työkalua. Tähän on kuitenkin näppärä näppäinkomento: rivinvaihto (Enter). Samaan tapaan kuin tekstinkäsittelyssä, painetaan vain rivinvaihtopainiketta, ja tehtävä on suoritettu. Nuottikuvaan ilmestyy harmaa merkintä siitä, että rivi on katkaistu. Jos on tarpeen perua muotoilu, aktivoidaan tuo harmaa rivinvaihdon merkintä ja poistetaan se. (Katso kuva alla.)
Välistäjillä tehdään tilaa systeemin rivien väliin tai kiskotaan rivejä lähemmäksi toisiaan. Kaikki kolme toimivat samaan tapaan: Joko raahaamalla tai aktivointi–napsautus-menetelmällä tuodaan välistäjä sopivaan tahtiin. Sitten kohdistuspisteestä venyttämällä tai lyhentämällä muutetaan rivien välistä etäisyyttä. Katso alla olevasta kuvasta, miten välistäjät laitetaan riveille.
Uusia paletteja
Edellä käsiteltyjen palettien viimeisenä painikkeena oli kussakin tapauksessa Lisää. Ja sieltähän saatiin valikoimaa melkoisestikin lisää. Palettikokoelma on kuitenkin vasta perusversio. Ikkunan vasemmassa yläkulmassa on mahdollista hakea täydentäviä paletteja, kun valitsee vaihtoehdon Lisää paletteja.. Haetaan tässä sellainen, jonka avulla voi muuttaa nuottien nuppeja. Palettikentän yläreunassa on painike Lisää paletteja. Valikoiman alaosassa on Nuotinpäät, otetaan se.
Palettivalikoiman ylimmäiseksi ilmestyy uusi paletti. Sen paikkaa voidaan muuttaa raahaamalla. Tässä paletissa on kokoelma nuotin nuppeja, joilla voi korvata tavallisen nupin. Esimerkiksi lyömäsoitinten kanssa näistä voi olla hyötyä. ja muutokset tehdään raahaamalla tai aktivointi–napsautus-menetelmällä.
Navigointi
Sivunäkymää voi liikutella usealla eri tavalla. Kun hiirellä painaa nuottisivun vapaaseen kohtaan, kursorilla on mahdollista siirtää sivua eri suuntiin. Tämä soveltuu vähäiseen liikutteluun. Jos hiiressä on rulla, voi sillä siirtää nuottia pystysuunnassa. Shift-näppäin pohjassa nuotti siirtyy rullalla vaakatasossa. Jos läppärin ohjauslevy tunnistaa kahden sormen vierityksen, se on on kätevä tapa siirtyä sivulla.
Mikäli käytetään laajennettua näppäimistöä (pöytäkoneet), voi sen Home, End, Page up ja Page down -näppäimillä sivua x- ja y-akselin suuntiin. Näppäimet sijaitsevat kirjain- ja numeronäppäimistöjen välissä. Nämä näppäimet saattavat löytyä myös läppärin näppäimistä. Macin läppärissä voi käyttää nuolinäppäimiä samaan tapaan fn-näppäin pohjassa.
Näppäinoikotiet
Tämän linkin kautta aukeaa koonti yleisistä näppäinoikoteistä. MuseScoren näppäinoikotiet. Täydellinen lista on osoitteessa https://musescore.org/en/handbook/4/all-keyboard-shortcuts
Hiiren kakkosnappula
Yksittäiseen nuottisivun kohtaan saattaa saada muokkausapua, kun napsauttaa sitä hiiren kakkosnappulalla. Toinen mahdollisuus on napsauttaa sitä kahdella sormella, jos käytössä on ohjauslevy. Mac-tarjoaa myös mahdollisuuden napsauttaa control-näppäin pohjassa. Seuraavassa muutama käytännöllinen esimerkki.
Napsauta tahtia (hiiren kakkosella). Valikosta avautuu useita vaihtoehtoja. Voi esimerkiksi avata Viivaston/stemman ominaisuudet. Muutamia poimintoja:
Skaala muuttaa kyseisen stemman kokoa prosentuaalisesti pienemmäksi tai suuremmaksi. Pieni viivasto -komento muuttaa rivin koon 70 %:iin alkuperäisestä.
Tarvittaessa voi stemman alusta kätkeä nuottiavaimen ja tahtiosoituksen. Koko stemmasta voi myös kätkeä tahtiviivat.
Täältä voi vaihtaa instrumentin tai sen nimen. Pitkä instrumentin nimi tulee ensimmäisen systeemin alkuun, lyhyt tulee seuraavien systeemien alkuun.
Käyttökelpoinen sävelala: MuseScore muuttaa nuotin nupin väriä, jos kyseinen ääni on soittimen äänialan äärirajoilla tai ulkopuolella.
Transponointi kentässä voidaan muuttaa soittimen transponointia kirjoitetun sävellajin partituurissa. (Vrt. soiva sävellaji)
Nuolinäppäimillä voidaan siirtyä suoraan muokkaamaan seuraavaa tai edellistä stemmaa.
Viivaston/stemman ominaisuudet
Hiiren kakkosella voi myös tehdä aktivointia valikoiden. Kun napsauttaa esimerkiksi sanoituksen tavua, on mahdollista valita nuottikuvasta pelkästään sanoitus.
Lopputuloksena kappaleen sanoitus on aktivoituna koko kappaleesta. Sen jälkeen sanoitus voidaan poistaa tai vaikkapa kopioida leikepöydän kautta tekstinkäsittelyohjelmaan.
Kirjoitetaan rummuille
MuseScore Studio uudisti rumpunotaation kirjoittamisen siitä, mitä oli edellisissä versioissa.
Partituuriin pitää lisätä lyömäsoittimia. Luodaan uusi partituuri ja tehdään virittämättömille lyömäsoittimille kaksi tahtia calypsorytmiä. Sieltä valitaan Virittämättömät lyömäsoittimet ja sieltä Rumpusetti.
Tällaiseen pyritään.
Aktivoi rumpusetin ensimmäinen tahti ja paina kirjainta N. Näin siirrytään nuotinkirjoitustilaan, ja ikkunan alareunaan avautuu eri rumpujen vaihtoehtoja. Vaihtoehdot saattavat istahtaa nuottirivin päälle. Asia korjataan Näkymä-valikosta: Palauta oletusasettelu.
Kirjoitetaan ensin Hi-hat ja virveli, molemmat varsi ylöspäin. Voice 1 on oltava valittuna. Numerolla 4 valitaan kahdeksasosa ja kirjoitetaan Suljettu Hi-hat -painikkeella ensimmäisiä tahdinosia. Tahdin viimeinen kahdeksasosa saadaa Snare-painikkeella.
Kun kaksi tahtia käsisoittimia on kirjoitettu, otetaan jalkojen osuus voice 2:lla. Ensin valitaan neljäsosa ja kirjoitetaan vuoronperään ykköselle Hi-hat pedaalilla ja bassorumpu. Taukoa varten valitaan kahdeksasosanuotti ja painetaan numeroa 0, jolloin tauko ilmestyy kakkoselle. Kirjoitetaan kaksi tahtia valmiiksi.
Suomessa on melko yleistä kirjoittaa hieman toisin: kaikki rummut (basso- ja virveli sekä tomit ja lisäksi jalalla soitettu hi-hat) kirjoitetaan varsi alas ääneen 2 ja metalliset (hi-hat ja symbaalit, lehmänkello) kirjoitetaan varsi ylös ääneen 1. Eri kirjoitustapoja on esitelty mm. osoitteessa http://jucciz.com/lappusoimaan/?sivu=rummut Muutetaan hieman tarjottua järjestystä: virveli kirjoitetaan varsia alas ääneen 2 ja kapulalla soitettu hi-hat kirjoitetaan neljänteen väliin.
Tehdään muutos. Napsauta Muokauta setti (oikealla). Avautuu muokkausikkuna, josta valitaan ensin Akustinen virveli (d2). Sen jälkeen vaihdetaan oletusääneksi 2 ja varren suunta alas. Muutos toteutuu rumpuikkunassa.
Hi-hat halutaan laskea alas. Valitaan Suljettu Hi-hat (f#2). Vaihdetaan viivaston viivaksi 1.
Rytmi alkaa olla jo melko valmis. Hi-hat tarvitsee vielä suljetun ja avoimen merkit Artikulaatiot-paletista. MuseScore ei tulkitse soittamalla avointa Hi-hatia, vaan sellainen on valittava soitinvalikoimasta: Avoin Hi-hat.
Jos käytettävissä on MIDI-koskettimisto, sillä voi kirjoittaa myös rumpunuotteja. Sinisten painikkeiden säveltasot vastaavat koskettimien näppäimiä
Kitaran sointuotteet
MuseScorella voi kirjoittaa sointuotteita muusikkoa varten melko pienellä vaivalla. Tällä hetkellä muokattuja otteita ei voi tallentaa ohjelman varastoon, mutta voihan tehdä yhteen nuottiin kokoelman käytettyjä otteita ja sitten kopioida tarvittaessa toiseen julkaisuun.
Tehdäänpä tällainen sointukierto:
Paitsi että muokataan sointuotteita, niin laitetaan riville myös ohje soittotavasta. Aluksi palettiin pitää nostaa otelautakaaviot. Niitä ei ole perusnäkymässä. Siis: Lisää paletteja.
Näkyviin tulee 21 sointuotetta, joista kukin edustaa kolmea eri versiota eri juurisävelten duuri- molli- ja dominanttisointuja. Siis C, Cm ja C7 jne.
Tämä valikoima ei riitä, sillä sieltä puuttuvat esimerkiksi Eb, Bb, F# jne. Tehdään ensin ensin neljän tahdin pohja kitaralle.
Aktivoidaan kaksi ensimmäistä tahtia ja lisätään sinne kehoitus säestää annetuilla soinnuilla: Työkalut –> Täytä vinoviivoilla.
Tahteihin 3 ja 4 tehdään nuoteilla rytmikuvio, aktivoidaan tahdit ja: Vaihda rytminen vinoviivanotaatio.
Kaksi ensimmäistä tahtia kitaristi soittaa luottaen omaan tyylitajuunsa, ja kahdelle viimeiselle tahdille säveltäjä/sovittaja on määritellyt rytmisen kuvion. Sitten kirjoitetaan soitumerkit. Sidotaan ensimmäiselle iskulle D-duurisointu, koskapa se on helposti transponotavissa puoli sävelaskelta ylös. Sen jälkeen avataan Ominaisuudet-välilehti oikeasta yläkulmasta.
Satulan yläpuolelle laitetaan 5. ja 6. kielelle X. Valitaan Barré ja napsautetaan 4. kielen 1. nauhaa, jolloin ilmestyy puolibarré. Sitten napsautat 1.–3. kielten täpliä yhden nauhan ylöspäin (tai siis alas).
Lopuksi muuta nuotissa oleva sointumerkki Eb-duuriksi.
Seuraavan tahdin alussa on Bb7, joka muokataan A7-soinnusta. C-molliin löytyykin jo valmis sointu. Ab-duurille ei oikein ole sukulaisotetta, mutta otetaan jokin sointu ja muokataan sitä. Nauha numero on Ominaisuudet –> Asetukset –> Nauhan numero.
Seuraavaksi kannattaa mennä osoitteeseen: