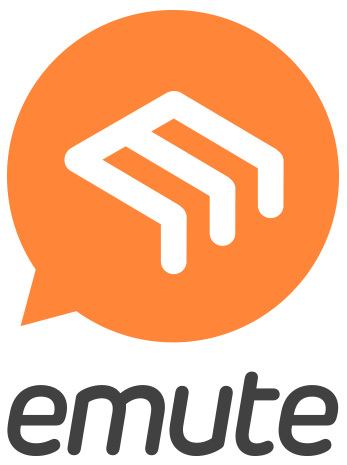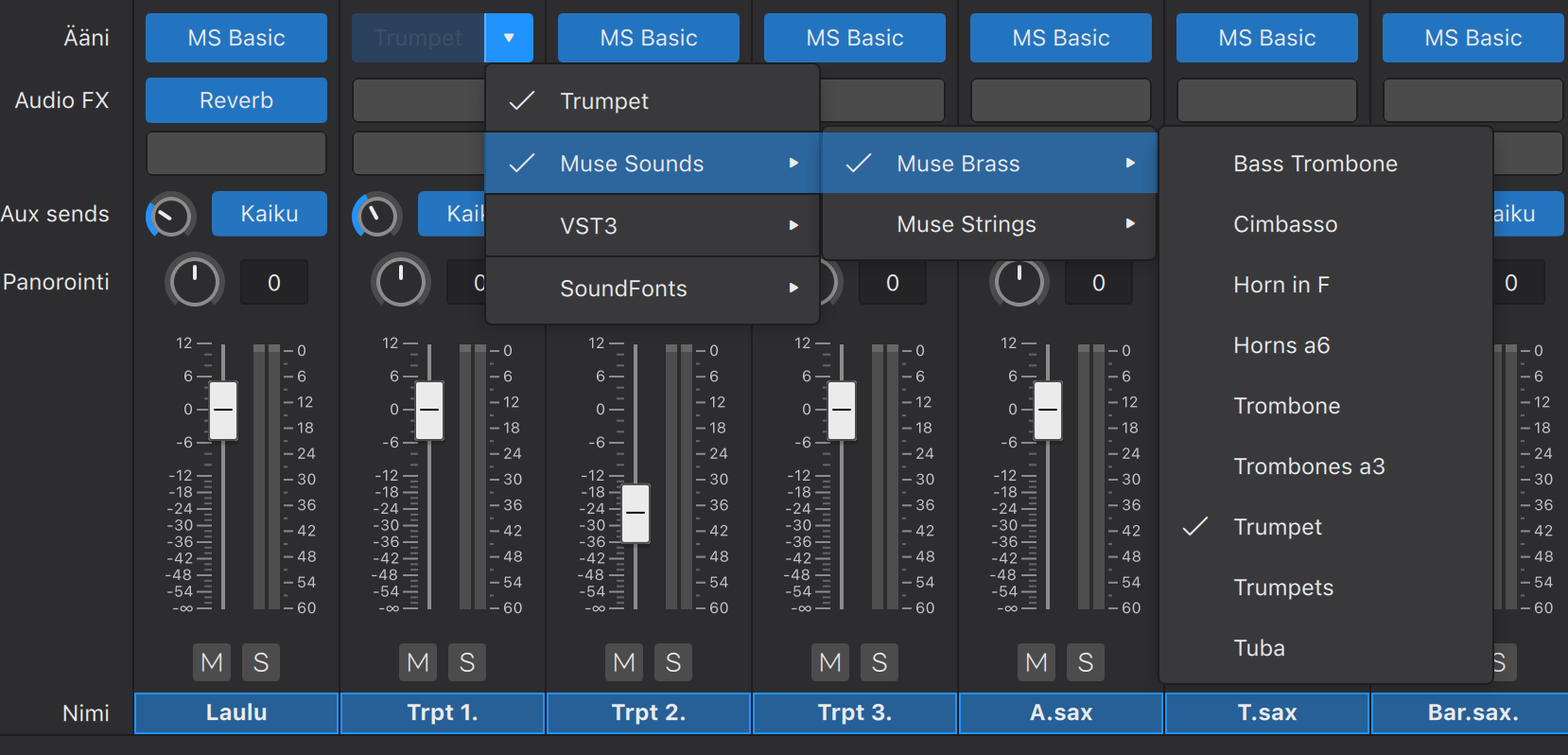Tässä jaksossa käymme läpi MuseScoren käyttöliittymää. Arkipäivän ulkopuoliset mahdollisuudet, joita on runsaasti, jätetään tässä yhteydessä pois. Harjoittelua varten kannattaa ladata omalle koneellensa oheinen Vaccain vokaliisi ja avata se valmiiksi.
Aluksi tarkastelemme ohjelmaikkunan ylärivin painikkeita, sitten alarivin vaihtoehdot. Ohjelman paletit ja valikot ovat tässä oppaassa omina lukuinansa.
Ylärivi
Ensimmäiset painikkeet määrittelevät nuotin aika-arvoja. Siihen lisätty kutakin aika-arvoa vastaava numero. Ne kannattaa ottaa heti käyttöön. Siis, jos haluaa puolinuotin, valitaan numero 6 ja neljäsosalle 5. Pisteellinen rytmi saadaan painamalla pistettä. Tauon saa, kun valitsee numerolla sopivan aika-arvon ja painaa sitten näppäintä 0 (nolla). Plus ja miinus tai nuoli ylös/alas siirtävät nuottia puolisävelaskel kerrallaan. Kaksoisalannukseen ja -korotukseen ei ole näppäinoikotietä. Ja merkeille on tarvetta hyvin harvoin.
Kun nuotteja kirjoittaessa tarvitaan sointuja, kirjoitetaan ensin soinnun alin nuotti. Tämän jälkeen pidetään alt/option-näppäin pohjassa näppäillään intervallinumeroita. Jos halutaan perusmuotoinen C-duurisointu, kirjoitetaan ensin C ja sitten alt/option-näppäimen kanssa 3 ja 3. Kokeile vaikkapa Vaccain harjoitustiedostossa muuttaa murrettu kolmisointu simultaaniksi.
T -kirjain yhdistää kaksi samankorkuista säveltä toisiinsa. Sitä ei voi käyttää legatokaarena. Sitä varten kirjain S. Muutama artikulaatiomerkkikin on näppäinoikoteiden päässä. Shift (Vaihto) + O = marcato, + V = aksentti, + N tenuto, + S = Staccato.
Trioli.
Tehdään kahdeksasosatrioli: N-kirjaimella nuotinkirjoitustilaan siten, että aktivoitu alue on oikeassa paikassa. Valitaan neljäsosa numerolla 5, jolloin olemme määritelleen triolin kokonaiskeston. Cmd/Ctrl + 3, jolloin paikkaan ilmestyy kolme triolin kahdeksasosataukoa. Sitten kirjoitetaan kolme nuottia.
Nuotinkirjoitustila ja 1/4-aika-arvo
Cmd/Ctrl + 3
Kirjoitetaan nuotit
Nuotin varren suuntaa vaihdetaan X-kirjaimella. Myöhemmin esitellään kahden itsenäisen stemman kirjoittaminen samalle riville. Tätä varten ovat näppäinoikotiet alt + ctrl/cmd + 1 ja alt + ctrl/cmd + 2. Tämä ryhmä on erityisesti kuoronjohtajille tarpeellinen, kun kirjoitetaan sekakuoron reduktioita tai muita kokoonpanoja, joissa yhdelle riville kirjoitetaan kaksi itsenäistä stemmaa. Lähdetään kirjoittamaan jompaakumpaa stemmaa. Tässä tapauksessa olen lainannut suoraan Vaccain harjoitusta.
Tässä on kirjoitettu ylempi Ääni 1 -nuotein (Siniset nuotit). Seuraavaksi valitaan Ääni 2. Valitaan rivin nuotinkirjoitustila (N) ja mieleisiä aika-arvoja. Kirjoitetaan nuotit. On huomattava, että Ääni 1:n varsia ei tarvitse kääntää. Ohjelma hoitaa sen automaattisesti.
Plus-merkin alla on koottu joukko komentoja, jotka löytyvät myös valikkoriviltä. Opiskellaan niitä myöhemmin. Rattaan alta voidaan tämän rivin painikkeiden lukumäärää räätälöidä mielen mukaan.
Perusnuottisivun lisäksi voidaan tarkastella partituurin stemmoja. Oikeassa reunassa olevasta valikosta voi stemman nimetä uudelleen tai tehdä siitä kopio.
Olennainen toiminto kuitenkin on avata partituurin stemman omiksi tiedostoikseen. Onneksi yhteys ei partituuriin ei katkea kokonaan. Mikäli stemmaan tehdään muutoksia, esimerkiksi muutetaan sävelkorkeutta tai lisätään legatokaari, niin vastaava muutos tapahtuu partituurissa ja päinvastoin. Valinnan jälkeen nuottisivun ylle tulee välilehtiä, joista voidaan siirtyä stemmasta toiseen.
Mikseri-ikkuna on paljon kehittynyt kolmosversioon verrattuna. Saundivalikoimassa on MuseScoren omat saundit (MS Basic). On suositeltavaa ladata koneelle myös Muse Hub. Sen avulla voi hankkia koneelle runsaasti hyvälaatuisia soundeja ja efektejä. Muse Hub ansaitsee myöhemmin oman lukunsa. Alla olevassa kuvassa ensimmäisellä raidalla on MuseScoren oma saundivalinta, mutta sille on osoitettu MuseHubin kautta ladattu kaiku. Toiselle raidalle valitaan MuseHubista poimittu (Muse Sounds) trumpetti. Mainittakoon, että jos koneella on VST (Virtual Studio Technology) -soundeja, MuseScore tukee myös niitä. Tämä merkitsee sitä, että saundien määrä on todella suuri.
Aux sends -säädin määrittelee, kuinka paljon kaikua tai muuta efektiä ohjataan kyseiselle raidalle. Panorointi määrittelee soittimen sijainnin stereokuvassa. Liukusäätimellä määritellään soittimen äänenvoima. Lopuksi M mykistää ja S mykistää kaikki muut raidat ja jättää kyseisen raidan soimaan.
MuseScore-ikkunan oikean yläkulman painikkeita voisi kutsua ohjauspainikkeiksi.
5. Rattaan kuva avaa valikon, johon ei yleensä ole tarvetta puuttua.
Vasemmanpuolimmainen siirtää soittopaikan kappaleen alkuun.
Seuraava painike aloittaa soiton joko alusta, jos yhtään nuottia ei ole valittuna. Mikäli jokin nuotti on aktivoitu, toisto alkaa siitä kohtaa. Väilyönti aloittaa toiston ja myös pysäyttää sen, joten tätä painiketta ei oikeastaan tarvita.
MuseScore voi toistaa tiettyä aluetta (loop). Aktivoidaan haluttu alue ja laitetaan kolmas painike aktiiviseksi. Sen jälkeen paineaan välilyöntiä.
Metronomi voidaan laittaa kuuluville tai mykistää se.
Rattaan kuva avaa toiston asetukset. Niihin ei ei monestikaan tarvitse kajota. MIDI-syöttö: Mikäli käytössä on kosketinsoitin, niin se voidaan kytkeä tietokoneeseen – yleensä USB-liittymän kautta. Tämä nopeuttaa merkittävästi nuottien lisäämista. Tällä järjestelyllä kirjoittaja valitsee tietokoneen näppäimistöltä aika-arvon ja koskettimistolta sävelkorkeuden tahi soinnun. Tämä tapahtuu askel kerrallaan. MuseScoressa ei ole mahdollista äänittää nuotteja metronomin kanssa. Mutta ohjelma tarjoaa pari näppärää tallennustoimintoa, joilla voi lisätä nuotteja puoliautomaattisesti. Niihin tutustuminen ei sisälly tähän oppaaseen. Muut merkinnät kertovat otsikoissaan toimintonsa.
Soittopaikka tunteina, minuutteina, sekunteina ja sekunnin kymmenyksinä.
Soittopaikka tahteina ja tahdinosina.
Kappaleen tempo. Kappaleen soittotempoa voi muuttaa siten, että otetaan kentän vasemman reunan tartunnasta kiinni ja irroitetaan kenttä vetämällä sitä alas. Kentän alempi liukusäädin muuttaa soiton tempoa.
Alarivi
Alarivin vasemmassa reunassa on statistiikka kulloisestakin valinnasta, mitä on valittu ja mistä kohtaa partituuria. Harvemmin tulee katseltua.
Alarivin oikeassa reunassa voi valita erilaisia räätälöityjä työtiloja. Aluksi ei uusia työtiloja tule tehtyä.
Konserttikorkeus-painike on hyödyllinen. Kun se ei ole valittuna, partituuri näyttäytyy kirjoitetuissa sävellajeissa. Transponoivilla soittimilla, kuten klarinetti ja saksofoni, nuottirivit ovat valmiiksi transponoituina. Kun valitaan konserttikorkeus, partituuri on kirjoitettu soivaan sävellajiin (in C). Tuolloin transponoivilla soittimilla on kirjoitettuna soitinäänen todellinen korkeus. Ehkä kannattaa pitää konserttikorkeusnäkymä päällä. MuseScore näyttää stemmoissa automaattisesti transponoinnit, mikäli tarpeellista.
Näkymän valinta on myös hyödyllinen. Kun nuottitekstiä kirjoitetaan partituurille, kannattaa, varsinkin suuremmilla kokoonpanoilla, valita sivunäkymäksi Jatkuva näkymä (vaaka). Tuolloin näytöllä näkyvä tahtimäärä kasvaa, sillä sivuntaiton ominaisuudet, kuten marginaalit, poistuvat. Kun sitten kappale valmistuu, ja on aika tehdä sivuntaittoon liittyviä asetuksia, vaihdetaan Sivunäkymään.
Jatkuva näkymä (vaaka)
Sivunäkymä
Seuraavaksi kannattaa mennä osoitteeseen: