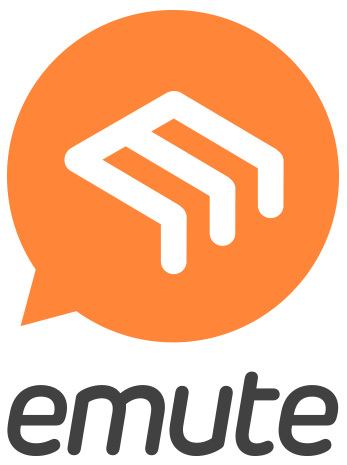Tässä jaksossa käymme läpi MuseScoren käyttöliittymää. Arkipäivän ulkopuoliset mahdollisuudet, joita on runsaasti, jätetään tässä yhteydessä pois. Harjoittelua varten kannattaa ladata omalle koneellensa oheinen Vaccain vokaliisi ja avata se valmiiksi.
Aluksi tarkastelemme ohjelmaikkunan ylärivin painikkeita. Seuraavana on vuorossa ohjelman paletit, sitten harjoitellaan navigointia. Hiiren kakkosnappulalla (kahden sormen painallus ohjauslevyllä) avaa nuottisivun eri osissa hienoja säätö- ja valintamahdollisuuksia, ja niihin tutustutaan opassivun loppupuolella. Lopuksi perehdytään lyömäsoitinten kirjoittamiseen.
Ylärivi
Ensimmäiset painikkeet kertovat itsestään, joten pidemmittä kirjoituksitta: 1 = aloita uusi tiedosto, 2 = avaa tiedosto, 3 = tallenna tiedosto (tämän symbolin alkuperä saattaa olla nuorille käyttäjille hämärän peitossa), 4 = vie tiedosto MuseScoren pilvipalveluun, 5 = tulosta, 6 = peru toiminto, 7 = tee sittenkin toiminto.
8. Muuttaa kuvan suurennusta. Ei kannata käyttää tästä, koskapa on olemassa näppärämpiäkin konsteja: (1) Käytä komentoja Cmd/Ctrl + tai Cmd/Ctrl -. Näillä suurennus muuttuu vaiheittain. (2) Portaaton muutos saadaan, kun pidetään Cmd/Ctrl pohjassa ja muutetaan suurennusta hiiren rullalla. Jos hiirenä on läppärin ohjauslevy, voidaan käyttää kakkosnäppäimen liu’utusta.
9. Nuottisivua voidaan katsoa eri tavoin. Sivunäkymässä kunkin sivun taitto ja marginaalit näkyvät. Tämä on kätevä silloin, kun tehdään pikku kappaleita tai viimeistellään partituurin ulkoasua. Kun on partituurin kanssa vasta kirjoittamassa nuotteja, kannattaa kokeilla jatkuvaa näkymää. Se säästää tietokoneen näytön kuva-alaa, sillä pystymarginaalit eivät ole tarpeettomasti kaappaamassa tilaa.
10. MIDI-syöttö. Mikäli käytössä on kosketinsoitin, niin se voidaan kytkeä tietokoneeseen – yleensä USB-liittymän kautta. Tämä nopeuttaa merkittävästi nuottien lisäämista. Tällä järjestelyllä kirjoittaja valitsee näppäimistöltä aika-arvon ja koskettimistolta sävelkorkeuden tahi soinnun. Tämä tapahtuu askel kerrallaan.
MuseScoressa ei ole mahdollista äänittää nuotteja metronomin kanssa. Mutta ohjelma tarjoaa pari näppärää tallennustoimintoa, joilla voi lisätä nuotteja puoliautomaattisesti. Niihin tutustuminen ei sisälly tähän oppaaseen.
11. Siirtää soiton aloituskohdan alkuun.
12. Aloittaa soiton osoitetusta kohdasta. Osoittaminen tehdään osoittamalla hiirellä haluttu tahti. Tai mennään alkuun edellisellä painikkeella. Soiton aloittaminen tai pysäyttäminen on kätevämpää välilyöntinäppäimellä.
13. Painikkeen toiminta on hieman hämäävä. Lähtökohtaisesti partituuri ei näytetä soivassa sävellajissa, mutta kun painike valitaan, partituuri näyttää soivan sävelkorkeuden eli se on in C. On tavallista kirjoittaa in C ja sitten tarkastella transponoituna. Transponoidussa eli kirjoitetun sävellajin partituurissa esimerkiksi klarinetti, saksofonit, käyrätorvi ja monesti trumpetti vaihtavat kirjoitettua korkeuttaan ja saavat uudet sävellajimerkinnät. Myös oktavoivat soittimet, kuten piccolo ja Glockenspiel, vaihtavat sävelkorkeutta.
14. Kuvankaappaus on kätevä tapa siirtää nuotteja tekstinkäsittelyyn tai vaikka MS PowerPoint -esitysgrafiikkaan. Valitse kuvankaappaus, ohjelma laittaa summittain harmaan rajausalueen nuottien päälle. Sen jälkeen käyttäjän on rajattava kohdennusalue. Katso kuva alla. Siinä on alue rajattu ja hiiren kakkosnappulan avulla avattu myös valikko.
14. (jatkuu) Perustilanteessa riittäisi pelkästän Cmd/Ctrl + C, eli kopiointi, jonka jälkeen kuva sijoitetaan vaikkapa tekstinkäsittelyyn. Esimerkkikuvassa resoluutio on muutettu 300 pisteestä 600 pisteeseen, mikä tarkentaa tulostusta. Tätä ei tarvitse tehdä kuin kerran. Kun resoluution kohennettu Cmd/Ctrl + C vie kuvankaappauksen apupöydälle. Tämän jälkeen avataan tekstinkäsittely, laitetaan siellä kursori sopivaan paikkaan ja annetaan komento Cmd/Ctrl + V. Nuottikuva tupsahtaa tekstin sekaan.
14. (jatkuu) Kuva on todennäköisesti liian suuri. Kun sitä kerran napsauttaa, kuvalle ilmestyvät kohdistuspisteet. Ottamalla kiinni jostakin kulmapisteestä, voi kuvan kokoa pienentää vääristämättä kuvasuhteita. Toinen kikka on siirtää kuvaa vapaasti, ja teksti väistyy ympäriltä. Kaksoisnapsauta kuvaa, niin avautuu Kuvan muotoilu -valikko. Sieltä löytyy Rivitä teksti -komento. Valitse Neliö ja siirrä nuottikuva mieleiseen paikkaan. Teksti pakenee alta pois. (Nämä komennot saattavat olla eri nimisiä eri ohjelmissa, mutta periaate on sama. Voi helposti olla niin, että pilvipalvelun ohjelmissa ei tällaista ominaisuutta ole lainkaan.
Tässä kuvaa on pienennetty ja laitettu kellumaan, jotta sitä voisi siirrellä vapaasti.
14. (jatkuu) Tässä tehtiin kuvan pikakaappaus, bittikarttakuva. Riittivät vain kopiointi ja liittäminen toiseen ohjelmaan. Kuvankaappaukseta voidaan tehdä myös oma tiedostonsa, jolloin kyse onkin painetusta teoksesta, jossa on nuottikaappauksia. Oma tiedosto, yleisemmin PDF (vektorigrafiikkaa), skaalautuu terävästi. Sellainen on taittajan mieleen. Jos julkaisun teko kiinnostaa, kannattaa kysyä ammattitaittajalta, missä formaatissa hän kuvatiedostot haluaa.
Alarivi
MuseScoren ensiaskelissa opimme jo käyttämään nuotinkirjoituksen perustyökaluja, siis nuotinkirjoitusmoodia, eri aika-arvoja sekä sävelkorkeuksia. Täydennetään parilla asialla.
Kun nuotteja kirjoittaessa tarvitaan sointuja, kirjoitetaan ensin soinnun alin nuotti. Tämän jälkeen pidetään optio/alt-näppäin pohjassa näppäillään intervallinumeroita. Jos halutaan perusmuotoinen C-duurisointu, kirjoitetaan ensin C ja sitten optio/alt-näppäimen kanssa 3 ja 3. Kokeile vaikkapa Vaccain harjoitustiedostossa muuttaa murrettu kolmisointu simultaaniksi.
Toinen täydennys on triolin tekeminen. Tehdään kahdeksasosatrioli: N-kirjaimella nuotinkirjoitustilaan siten, että aktivoitu alue on oikeassa paikassa. Valitaan neljäsosa numerolla 5. Cmd/Ctrl + 3, jolloin paikkaan ilmestyy kolme triolin kahdeksasosataukoa. Sitten kirjoitetaan kolme nuottia.
Nuotinkirjoitustila ja 1/4-aika-arvo
Cmd/Ctrl + 3
Kirjoitetaan nuotit
Yhdyskaaren tekeminen: Kirjoitetaan jokin nuotti. Siihen halutaan liittää yhdyskaarella toinen nuotti. Valitse numerolla jälkimmäisen nuotin aika-arvo ja paina + (plus).
Taukoa ei kannata täältä hakea. Sellaisen saa, kun valitsee numerolla sopivan aika-arvon ja painaa sitten näppäintä 0 (nolla).
Kromaattisia nuotteja ei kannata täältä hakea. Nuoli ylös/alas siirtää nuottia puolisävelaskel kerrallaan paljon helpommin.
Varren suunnan kääntäminen. Ei kannata hakea täältä, sillä X-kirjain tekee saman asian. Paitsi varren suunta, vaihtaa esimerkiksi äsken tehdyn triolin numero (legatokaari, staccatopiste jne. puolelta toiselle X-kirjamella.
Tämä ryhmä on erityisesti kuoronjohtajille tarpeellinen, kun kirjoitetaan sekakuoron reduktioita tai muita kokoonpanoja, joissa yhdelle riville kirjoitetaan kaksi itsenäistä stemmaa. Lähdetään kirjoittamaan jompaakumpaa stemmaa. Tässä tapauksessa olen lainannut suoraan Vaccain harjoitusta.
Tässä on kirjoitettu ylempi Ääni 1 -nuotein (Siniset nuotit). Seuraavaksi valitaan 5-ryhmän merkeistä 2. Valitaan rivin nuotinkirjoitustila (N) ja mieleisiä aika-arvoja. Kirjoitetaan nuotit. On huomattava, että Ääni 1:n varsia ei tarvitse kääntää. Ohjelma hoitaa sen automaattisesti.
Varoituksen sananen: Jos äskeinen nuottirivi edusti naisääniä ja sitten lisätään toiselle riville miesäänet, siellä käytetään myös Ääni 1 - ja Ääni 2 -stemmoja. Ei kolmosta eikä nelosta.
Paletit
Perusnäkymässä paletteja on 14, mikä kuulostaa suurelta määrältä. Onneksi niiden sisältämät merkit kiinnitetään nuottikuvaan pääosin samaan tapaan: joko raahataan paikalleen tai valitaan kohdenuotti ja napsautetaan merkkiä. Paletit sisältävät lisätietoa, jolla annetaan ohjeita pelkän nuottikuvan täydennykseksi. Palettien sisältöjä on mahdollista muokata, niitä voidaan poistaa ja niiden järjestystä voidaan muokata. Tämä opas ohittaa edellä mainitut ominaisuudet. Keskitytään perusnäkymään.
Palettikokoelma sijaitsee ikkunan vasemmassa reunassa. Tarvittaessa sen saa näkyviin Näytä-valikosta.
Yleisimmät avaimet ovat ensimmäisenä näkyvillä.
Tarkastellaan aluksi Nuottiavaimet-palettia. Harjoittelua varten kannattaa avata Vaccain vokaliisi.
Nuottiavaimet-paletissa on neljä yleisintä avainta: diskantti, basso, altto ja tenori. Enemmän-painikkeen takana on tavaton määrä lisää.
Ensimmäinen tapa vaihtaa avainta on raahata avain siihen tahtiin, jossa vaihto tapahtuu. MuseScore tummentaa tahdin silloin, kun uuden avaimen voi tipauttaa siihen.
Avaimenvaihdon myötä säveltasotkin muuttuvat. (Laulaja ei välttämättä ilahdu muutoksesta.)
Toinen tapa on vaihtaa avain siten, että aktivoidaan muutettava avain napsauttamalla. Sitten napsautetaan paletista korvaavaa avainta.
Hauska jekku kesken kappaleen.
Avaimen voi muuttaa myös keskellä tahtia, jonkin nuotin edessä, samalla periaatteella: nuotti aktiiviseksi ja napsautus paletin avaimeen.
Sävellajin vaihto toimii myös kahdella tavalla, joko raahaamalla uusi sävellaji tahtiin, tai napsauttamalla ensin nuottia ja sitten paletista uutta sävellajia. Tosin jälkimmäinen keino muuttaa vain kyseisen rivin sävellajia eikä siten ole tapana suositeltava.
Myös tahtilajin vaihto toimii kahdella tavalla.
Tilapäisiä kromaattisia merkkejä ei kannata hakea paletista. Kuten aiemmin opimme, riittää, että aktivoitua nuottia siirretään nuolinäppäimillä ylös tai alas.
Artikulaation voi myös raahata nuottiin kiinni. Aktivoinnin on kohdistuttava nuotin nuppiin. Tai sitten käytetään sitä toista menetelmää, jossa ensin valitaan nuotti ja sitten napsautetaan paletista toivottua artikulaatiota. Muuten, staccaton näppäinoikotie on Shift + S ja tenuton Shift + N.
Korusävelet voi lisätä kuten artikulaatiot. Tässä lie jälkimmäinen menetelmä kätevämpi: aktivoi pääsävel, napsauta acciacaturaa (etuhele), siirrä nuolinäppäimellä hele sopivaan korkeuteen, jos haluat legatokaaren, paina kirjainta S. (Esc-näppäimellä aktivointi saadaan pois.)
Viivat-paletissa on arkisia merkkejä, ja onneksi niille on olemassa myös käteviä näppäinoikoteitä.
Legatokaari tehdään siten, että aktivoidaan nuottiparin ensimmäinen nuotti ja sitten painetaan kirjainta S (Slur). Legatokaari tulee kahden nuotin väliin. Siinä on myös kohdistuspisteet näkyvillä. Niillä voi halutessaan muokata kaaren muotoa. Esc-näppäimellä pisteet häviävät.
Mikäli legatokaari tarvitaan useamman nuotin yli, on edettävä seuraavasti: aktivoi ensimmäinen nuotti, Shift-näppäin pohjassa aktivoi ryhmän viimeinen, paina kirjainta S. Legatokaarien kanssa ei kannata käyttää palettia, opettelee vain komentokirjaimen.
Alueen aktivointi
Legato saadaan kirjaimella S
Crescendolla ja diminuendolla on myös kätevät näppäimet. Aktivointi tehdään kuten legaton kanssa. Crescendo on kirjainnäppäimistön näppäin < ja diminuendo >.
Muiden viivojen aktivointi tehdään samaan tapaan kuin edellä, mutta niille ei ole näppäinkomentoja. Toki maalien kanssa valitaan kokonaisia tahteja. Se onnistuu helpoimmin napsauttamalla tahdin sisällä. Jos tarvitaan useampia tahteja, napsautetaan viimeistä tahtia Shift-näppäin pohjassa.
Tahtiviivat-paletista haetaan kertausmerkit jälleen kahdella eri tavalla, raahaamalla tai aktivoimalla ja valitsemalla kertausmerkki paletista. Kertausmerkkien lisäksi saattaa tarvita joskus kaksoisviivaa.
Teksti-paletin vaihtoehdoista osa sidotaan johonkin nuottiin, osa sidotaan johonkin tahtiin. Osa vaikuttaa yhteen riviin, osa koko partituuriin.
Viivaston teksti tuottaa valitun nuotin yläpuolelle tekstikentän, jossa lukee “Viivaston teksti”. Tämä on tarkoitus korvata sopivalla ilmaisulla. Napsauta tekstikenttää kahdesti ja korvaa aktivoitu teksti. Tämä teksti näkyy vain tälle soittimelle, ei kaikille instrumenteille.
Esitystapa puolestaan luo kursivoidun tekstikentän nuotin alapuolelle. Siihen voi korvata tekstiksi vaikkapa dolce tai express.
Jos esimerkiksi klarinetistin on vaihdettava alttosaksofoniin kesken kappaleen, käytetään Vaihda instr. -valintaa. Se osoitetaan johonkin nuottiin, mikä avaa instrumentti-ikkunan. Sieltä haetaan saksofoni. Tämän jälkeen stemmaan ilmestyy teksti To Alttosaksofoni, rivin sävellaji ja saundi vaihtuvat. “To Alttosaksofoni” näyttää hassulta, mutta tekstin voi muuttaa mieleisekseen.
Seuraavana on harmahtava neliö, joka on nimetty Viivastotyylin muuttaminen. Sen ideana on muuttaa viivaston asetuksia siten, että rivin koko, väri tai jokin muu ominaisuus muuttuu. Toiminta on kaksiosainen. Aktivoidaan tahti, josta eteenpäin muutokset halutaan voimaan ja napsautetaan paletin merkkiä. Harmaa neliö ilmestyy kyseisen tahdin ylle. Sitten aktivoidaan tuo merkki ja avataan Näytä-valikosta Tarkastaja. Ikkunan oikeaan reunaan avautuu Tarkastaja-ikkuna, joka tarjoaa erilaisia muokkausmahdollisuuksia. Esimerkissä muutettiin viivasto kaikkineen näkymättömäksi. (Kuvassa näkyy viivasto haamuna, mutta senkin voi kätkeä komennolla Näytä → Näytä näkymätön.)
Rivin viivat, nuottien apuviivat ja tahtiviivat ovat näkymättömiä.
Seuraavana on vuorossa harjoituskirjain. Jommallakummalla tavalla liitä se tahdin ensimmäiseen nuottiin. Seuraavassa paikassa MuseScore osaa aakkostaa harjoituskirjaimet oikein. Ja tietenkin kutakin merkkiä voi muokata, kun kaksi kertaa napsauttaa sitä.
Swing muuttaa soiton kolmimuunteiseksi.
Systeemin teksti on sukua viivaston tekstille. Se lisätään paikoilleen ja sitä muokataan kuten Viivaston tekstiä. Mutta se näkyy partituurissa vain koko systeemin yläpuolella. Toisaalta se tulee näkyviin kaikkiin stemmoihin.
Seuraavat vaihtoehdot ovat valmiita viivastotekstejä. Suomennos ontuu osin: vaimenna = con sord. tai mute, avoin = senza sord., open.
Tempo-paletti tarjoaa valmiita merkintöjä, joissa tempoksi on määrätty 80. Tämä merkintä siirretään paikkaansa tuttuun tapaan ja muokataan lukemaltaan sopivaksi.
Dynamiikkamerkit lisätään paikoilleen tuttuun tapaan.
Kertaukset ja hypyt sidotaan luonnollisesti kokonaisiin tahteihin. Lähtökohtaisesti MuseScore soittaa kertautuvat jaksot. Tämä olettaen, että ikkunan ylimmän rivin kertausmerkki on aktivoitu.
Vaihdot ja välistäjät:
Nuottisivun ulkoasua on joskus syytä muokata siten, että vähennetään jonkin systeemin tahtimääriä ja näin saadaan nuottikuvaan väljyyttä ja jäsentelyä. Vaihdot ja välistäjät -paletin Systeemin vaihto on tähän tarkoitettu työkalu. Aktivoidaan se tahtiviiva, jonka jälkeen musiikki jatkuu seuraavalla rivillä ja napsautetaan kyseistä paletin työkalua. Tähän on kuitenkin näppärä näppäinkomento: rivinvaihto (Enter). Samaan tapaan kuin tekstinkäsittelyssä, painetaan vain rivinvaihtopainiketta, ja tehtävä on suoritettu. Nuottikuvaan ilmestyy harmaa merkintä siitä, että rivi on katkaistu. Jos on tarpeen perua muotoilu, aktivoidaan tuo harmaa rivinvaihdon merkintä ja poistetaan se. (Katso kuva alla.)
Välistäjillä tehdään tilaa systeemin rivien väliin tai kiskotaan rivejä lähemmäksi toisiaan. Kaikki kolme toimivat samaan tapaan: Joko raahaamalla tai aktivointi–napsautus-menetelmällä tuodaan välistäjä sopivaan tahtiin. Sitten kohdistuspisteestä venyttämällä tai lyhentämällä muutetaan rivien välistä etäisyyttä. Katso alla olevasta kuvasta, miten välistäjät laitetaan riveille.
Normaalisti MuseScore jakaa kahdeksasosat ja lyhyemmät aika-arvot tahtiosoitusten mukaisiin ryhmiin. Paletissa on komentoja nimellä Palkin ominaisuudet. Niillä voidaan ryhmitellä kahdeksasosia uudelleen tai poistaa palkit kokonaan. Alla on kaksi esimerkkiä. Ensimmäinen tahti on tehty siten, että aktivoidaan koko tahti ja napsautetaan paletista yksittäisen kahdeksasosan painiketta. Toisessa tahdissa on aktivoitu nuotit H ja C, minkä jälkeen on napsautettu paletista painiketta, jossa nuotti on palkin keskellä.
Viimeisenä painikkeena on AUTO. Mikäli ryhmittelyyn on tehty muutoksia, tällä painikkeella saa aktivoidun alueen palkit takaisin tahtiosoituksen mukaisiin ryhmiin.
Uusia paletteja
Edellä käsiteltyjen palettien viimeisenä painikkeena oli kussakin tapauksessa Enemmän. Ja sieltähän saatiin valikoimaa melkoisestikin lisää. Palettikokoelma on kuitenkin vasta nimeltään Basic. Ikkunan oikeassa yläkulmassa on mahdollista hakea täydentäviä paletteja, kun valitsee vaihtoehdon Advanced.
Toinen mahdollisuus on poimia perusvalikoimaan yksittäisiä lisäpaletteja. Haetaan tässä sellainen, jonka avulla voi muuttaa nuottien nuppeja. Palettikentän yläreunassa on painike Add Palettes (Enemmän paletteja). Valikoiman alaosassa on Nuotinpäät, otetaan se. Palettivalikoiman ylimmäiseksi ilmestyy uusi paletti. Sen paikkaa voidaan muuttaa raahaamalla. Tässä paletissa on kokoelma nuotin nuppeja, joilla voi korvata tavallisen nupin. Esimerkiksi lyömäsoitinten kanssa näidtä voi olla hyötyä. ja muutokset tehdään raahaamalla tai aktivointi–napsautus-menetelmällä.
Navigointi
Sivunäkymää voi liikutella usealla eri tavalla. Kun hiirellä painaa nuottisivun vapaaseen kohtaan, kursori muuttuu ristikoksi, jonka avulla on mahdollista siirtää sivua eri suuntiin. Tämä soveltuu vähäiseen liikutteluun. Jos hiiressä on rulla, voi sillä siirtää nuottia pystysuunnassa. Shift-näppäin pohjassa nuotti siirtyy rullalla vaakatasossa. Jos läppärin ohjauslevy tunnistaa kahden sormen vierityksen, se on on kätevä tapa siirtyä sivulla.
Mikäli käytetään laajennettua näppäimistöä (pöytäkoneet), voi sen Home, End, Page up ja Page down -näppäimillä sivua x- ja y-akselin suuntiin. Näppäimet sijaitsevat kirjain- ja numeronäppäimistöjen välissä. Nämä näppäimet saattavat löytyä myös läppärin näppäimistä. Macin läppärissä voi käyttää nuolinäppäimiä samaan tapaan fn-näppäin pohjassa.
Näppäinoikotiet
Tämän linkin kautta aukeaa koonti yleisistä näppäinoikoteistä. MuseScoren näppäinoikotiet. Täydellinen lista on osoitteessa https://musescore.org/en/handbook/3/keyboard-shortcuts
Hiiren kakkosnappula
Yksittäiseen nuottisivun kohtaan saattaa saada muokkausapua, kun napsauttaa sitä hiiren kakkosnappulalla. Toinen mahdollisuus on napsauttaa sitä kahdella sormella, jos käytössä on ohjauslevy. Mac-tarjoaa myös mahdollisuuden napsauttaa control-näppäin pohjassa. Seuraavassa muutama käytännöllinen esimerkki.
Napsauta tahtia (hiiren kakkosella). Valikosta avautuu useita vaihtoehtoja. Voi esimerkiksi avata Pianorullaeditorin, jossa voi hienosäätää yksittäisten nuottien sijaintia tahdissa, sävelkorkeutta, kosketusnopeutta (nuotin äänenvoimaa), ym.
Pianorullaeditori
Samassa valikossa on komento Viivaston/stemman ominaisuudet. Muutamia poimintoja:
Skaala muuttaa kyseisen stemman kokoa prosentuaalisesti pienemmäksi tai suuremmaksi. Pieni viivasto -komento muuttaa rivin koon 70 %:iin alkuperäisestä.
Tarvittaessa voi stemman alusta kätkeä nuottiavaimen ja tahtiosoituksen. Koko stemmasta voi myös kärkeä tahtiviivat.
Täältä voi vaihtaa instrumentin tai sen nimen. Pitkä instrumentin nimi tulee ensimmäisen systeemin alkuun, lyhyt tulee seuraavien systeemien alkuun.
Käyttökelpoinen sävelala: MuseScore muuttaa nuotin nupin väriä, jos kyseinen ääni on soittimen äänialan äärirajoilla tai ulkopuolella.
Transponointi kentässä voidaan muuttaa soittimen transponointia kirjoitetun sävellajin partituurissa. (Vrt. soiva sävellaji)
Nuolinäppäimillä voidaan siirtyä suoraan muokkaamaan seuraavaa tai edellistä stemmaa.
Viivaston/stemman ominaisuudet
Hiiren kakkosella voi myös tehdä aktivointia valikoiden. Kun napsauttaa esimerkiksi sanoituksen tavua, on mahdollista valita nuottikuvasta pelkästään sanoitus.
Lopputuloksena kappaleen sanoitus on aktivoituna koko kappaleesta. Sen jälkeen sanoitus voidaan poistaa tai vaikkapa kopioida leikepöydän kautta tekstinkäsittelyohjelmaan.
Kirjoitetaan rummuille
MuseScoren lyömäsoitinnotaation tekeminen ei ole ihan tavanomaista, mutta pienen totuttelun jälkeen siihenkin oppii.
Partituuriin pitää lisätä lyömäsoittimia. Tässä esimerkissä näin on tehty suoraan Vaccain nuottiin, mikä saattaa olla hieman kerettiläistä, mutta kelvatkoon nyt. Näppäimellä I aukeaa Instrumentit-ikkuna. Sieltä valitaan Virittämättömät lyömäsoittimet ja sieltä Rumpusetti ja Triangeli. Näin saadaan yksi viiden viivan rivi ja yksi yksiviivainen rivi. Aktivoi rumpusetin ensimmäinen tahti ja paina kirjainta N. Näin siirrytään nuotinkirjoitustilaan, ja ikkunan alareunaan avautuu eri rumpujen vaihtoehtoja. Kirjaimet ilmaisevat soittimen pikanäppäintä. Esimerkiksi B-kirjainta näppäämällä saadaan ensimmäiseen väliin bassorumpunuotti, aika-arvo valitaan normaaliin tapaan. Bassorumpu kirjoitetaan varsi alas ja ääneen 2. Virveli kirjoitetaan näppäämällä A-kirjainta, se kirjoitetaan ääneen 1 ja varsi ylöspäin. Rumpunuottien kirjoittaminen on tässä suunniteltu siten, että käsillä soitettavat rummut tulevat ääneen 1 varsi ylös, ja jaloilla soitettavat tulevat varsi alas ääneen 2.
Suomessa on melko yleistä kirjoittaa hieman toisin: kaikki rummut (basso- ja virveli sekä tomit ja lisäksi jalalla soitettu hi-hat) kirjoitetaan varsi alas ääneen 2 ja metalliset (hi-hat ja symbaalit, lehmänkello) kirjoitetaan varsi ylös ääneen 1. Eri kirjoitustapoja on esitelty mm. osoitteessa http://jucciz.com/lappusoimaan/?sivu=rummut Muutetaan hieman tarjottua järjestystä: virveli kirjoitetaan varsia alas ääneen 2 ja kapulalla soitettu hi-hat kirjoitetaan neljänteen väliin.
Tehdään muutos. Napsauta Muokkaa rumpusettiä. Avautuu muokkausikkuna, josta valitaan ensin Akustinen virveli (d2). Sen jälkeen vaihdetaan oletusääneksi 2 ja varren suunta alas. Muutos toteutuu rumpuikkunassa.
Hi-hat halutaan laskea alas. Valitaan Suljettu Hi-hat (f#2). Vaihdetaan viivaston viivaksi 1.
Muokattu rumpusetti
OK
Valmista komppia
Seuraavaksi kannattaa mennä osoitteeseen: