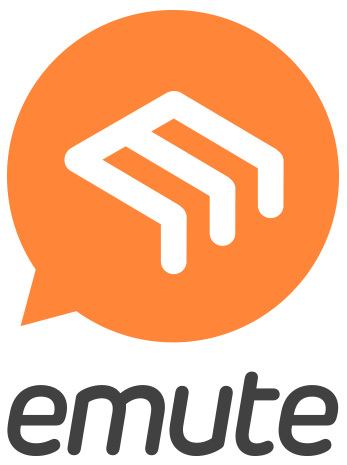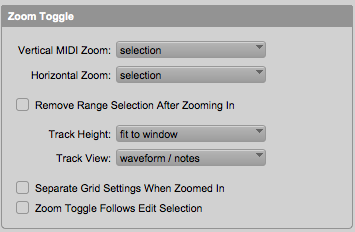Audion editoiminen on yksi Pro Toolsin tehokkaimmista ominaisuuksista. Pro Toolsissa on useita eri toimintamoodeja, -tiloja ja editointityökaluja audion editoimiseen. Voit editoida audiota yksi tai useampi raita kerrallaan. Tässä artikkelissa esitellään audion editoinnin keskeiset työkalut, toimintatilat ja moodit.
Zoomaaminen
Yksittäistä ääniraitaa editoidessa on hyvä suurentaa raidan kokoa vetämällä raidan alalaidasta raita pystysuunnassa korkeammaksi. Tarvitset myös usein horisontaalisen zoomaamisen työkaluja, jotta pääset tarkastelemaan audio-editointeja lähempää. Helpoiten hoidat horisontaalisen zoomaamisen näppäinkomennoilla.
'Keyboard commands focus'-näppäinkomennot zoomaamiseen (kts. keyboard commands focuksen päälle laittamiseen luku “Pro Tools -äänittäminen”):
- Horisontaalinen zoomaaminen: sijoita kursori zoomattavaan kohtaan ja paina R (zoom in) ja T (zoom out)
- ‘Zoom Toggle’-toiminto: valitse klippi ja paina E, paina E uudestaan palataksesi takaisin alkutilaan.
Vinkki: Jotta hyödyllinen Zoom Toggle-toiminto toimisi samanaikaisesti sekä vertikaalisesti että horisontaalisesti, mene Preferences-valikkoon -> Editing ja vaihda Zoom Toggle asetukset seuraavanlaisiksi.
Zoom-toggle asetukset
Zoom-painikkeet
Löydät myös zoomaamisen toimintoja painikkeina (kts.viereinen kuva). Näistä erityisesti aaltomuodon zoomaaminen vertikaalisesti isommaksi on usein hyödyllinen. Huomaa, että vaikka aaltomuodon koko muuttuu, sen digitaalinen äänenvoimakkuus pysyy samana.
Raitojen ryhmittely editoinnissa
Moniraitaisissa sessioissa raitojen ryhmittely jo ennen editoinnin aloittamista tekee toiminnasta tehokasta. Jos olet äänittänyt yhtä soitinta samanaikaisesti useilla eri raidoilla on editoinnin helpottamiseksi syytä luoda näille raidoille edit-ryhmä. Valitsemalla ryhmiteltävät raidat ja painamalla Cmd + G (group) voit luoda editointiryhmän (valitse edit). Sama ryhmä voi toimia myös miksausvaiheen apuna (valitse myös mix). Editointiryhmän käytön etu on merkittävimmillään esimerkiksi rumpusetin useiden raitojen samanaikaisessa editoinnissa, jolloin audion leikkaukset ja siirrot aikajanalla vaikuttavat kaikkiin rumpuraitoihin kerrallaan.
Edit-ja mix-ryhmän luominen
Slip, Grid, Shuffle ja Spot-moodit
Slip-moodi on tarkoitettu klippien tai midinuottien tarkkaan editoimiseen, jopa yhden ääninäytteen (samplen) tarkkuudella. Slip-moodia käytettäessä editoiminen ei ole sidottu musiikin aika-arvoihin (kuten tahti tai 1/8 osa nuotti) tai ajalliseen kestoon. Tätä käytetetään hyvin usein musiikin fraasien editoimisessa. Slip-moodi toimii klippejä siirreltäessä, leikatessa ja ajallista kestoa muutettaessa.
Grid-moodi on tarkoitettu klippien tai midinuottien editoimiseen, joka on sidottu musiikin aika-arvoihin tai ajalliseen kestoon. Jos musiikki on alunperin äänitetty metronomia hyödyntäen, on kyseisen moodin käyttö usein perusteltua. Absolute grid säilyttää editoinnin tiukkana kappaleen Grid-arvon suhteen, kun taas Relative Grid-moodilla regionit, jotka eivät ole alunperin leikattu/muokattu grid-arvon kohdalta säilyttävät alkuperäisen ajallisen suhteensa grid-ruudukkoon. Relative-grid on erityisen toimiva esimerkiksi laulun editoimisessa, jossa laulufraasi alkaa ennen “iskua”. Valinnan näiden välillä teet Grid-painikkeen nuolesta.
Voit valita editointia helpottavat Grid-arvot tästä valikosta:
Shuffle-moodissa klippien sijaintia voi muuttaa “sekoittamalla”, jolloin muut klipit sallivat siirrreltävän materiaalin uudelleensijoittamisen esimerkiksi väliinsä. Tartu siirreltävään regioiniin/regioineihin ja sierra se haluamaasi paikkaan. Tällä moodilla on mahdollista muuttaa kappaleen rakennetta helposti.
Spot-moodin avulla voi sijoittaa audio tai midi-regioneita määrättyyn paikkaan aikajanalla. Kun spot-moodi on päällä ja raahaat klippiä/klippejä edit-näkymässä, Pro Tools kysyy mihin materiaali sijoitetaan. Tämän moodin käyttö on erityisen hyödyllistä esimerkiksi elokuvaäänityössä, jossa usein sijoitetaan ääniefektejä tarkkoihin videokuvaan synkronisoituihin kohtiin.
Työkalut
Löydät kaikki tarvittavat työkalut Pro Toolsin yläpaneelista tai kaksipainikkeisen hiiren oikealla painikkeella -> Tools. Myös Function-näppäimet (F5-F10) toimivat työkalujen pikavalinnoissa.
Smart-työkalu valittuna
Zoomer: Horisontaalinen zoomaaminen (takaisin Alt-näppäin pohjassa)
Trim: Klippien ja MIDI-nuottien trimmaus aloituskohdan ja keston suhteen.
Selector: Valitse ajallisia kestoja tai alueita klippien sisällä
Grabber: Tartu ja siiirrä materiaalia edit-ikkunassa
Scrubber: Kuuntele audiota scrub-tekniikalla (nauhatallentimien tekniikka)
Pencil: Audion korjaaminen, MIDI-nuottien luominen sekä automaatio/kontrollidatan (esim. tempo) luominen ja muokkaus.
Smart: Trim, Selector ja Grabber yhdessä työkalussa.
Osalla työkaluista on erilaisia erikoistoimintatiloja, jotka löydät painamalla työkalupainiketta hiiren oikealla napilla. Yksi näistä on esimerksi Object Grabber, millä voit valita audio- tai midiklippejä isommista kokonaisuuksista.
Smart-työkalu helpottaa musiikin editoimista monella tapaa. Hiiren kursorin sijainti klipin päällä määrittää valitun työkalun (Trim, Selector tai Grabber). Jos hiiri on klipin yläosassa Selector-työkalu on käytössä; klipin alaosassa työkalu vaihtuu Grabberiksi. Klipin laidoissa työkalu muuntuu Trimmeriksi. Audion editoimisessa häivytysten (fade in ja fade out) luominen on Smart-työkalun yksi kätevimmistä ominaisuuksista. Kun viet hiiren klipin vasempaan tai oikeaan yläkulmaan saat käyttöösi häivytys-työkalun, jolla vetämällä voit tehdä häivytyksiä nopeasti. Ristinhäivytyksen (crossfade) toteutat samalla työkalulla siirtämällä hiiren kursorin kahden klipin leikkauskohdassa alalaitaan.
Fade outin tekeminen smart-työkalulla (vie hiiri klipin oikeaan yläkulmaan, napauta ja siirrä hiirtä vasemmalle)
Voit tehdä häivityksen (fade in, fade out tai crossfade), myös valitsemalla Selector-työkalulla häivytysalueen ja painamalla Cmd + F, jolloin saat esiin häivytys-ikkunan, jossa voit tarkemmin määritellä häivytyksen muotoa.
Fade-ikkuna
Toimintatilat
Napit vasemmalta oikealle:
Zoom Toggle: Nopea zoomaus sisään ja ulos, tämän toteutat myös jo (Keyboard command focus) näppäinkomennolla E
Tab to Transients: Kun tämä toimintatila on päällä, voit selata Tab-näppäintä painamalla äänen transienttikohtia (iskuja) audio klippien sisältä. Toiminto on hyödyllinen esimerkiksi rumpujen editoinnissa.
Mirrored MIDI-editing: Tämä toimintatila päällä MIDI klipin sisäiset muutokset (esim. nuottimuutokset) heijastuvat muihin vastaaviin kyseisestä MIDI-klipistä kopioituihin klippeihin.
Automation Follows Edit: Miksausautomaatio siirtyy editoitaessa klippien mukana. Tämä on useissa tapauksissa hyvä pitää päällä (sininen).
Link Timeline and Edit Selection: Tämä toimintatila linkittää Timeline ja Edit-valinnat, hyvä pitää päällä useissa tapauksissa.
Link Track and Edit Selection: Tämä toimintatila linkittää raitakohtaiset valinnat ja edit-ikkunan valinnat.
Insertion Follows Playback: Kun tämä toimintatila on päällä, Pro Tools toimii kuten kelanauhuri, eli playbackin jälkeen kursori jää siihen kohtaan mihin jäätiin. Jos haluat palata aloituskohtaan playbackin jälkeen, ota tämä toiminto pois päältä. Näppäinkomento N (Keyboard command focus) toimii myös tämän toimintatilan kontrollointiin. Huom! Tämä toimintatila menee usein vahingossa päälle editoitaessa keyboard command focus-tilassa (näppäinkomento N) ja aiheuttaa aiheetonta kursorin siirtelyä alkuperäiseen äänityskohtaan.
Playlistien editoiminen
Playlistejä voi käyttää Pro Toolsissa eri ottojen äänittämiseen ja editoimiseen. Musiikkia editoidessa lopullinen soitto- tai laulusuorituksen koostaminen voidaan toteuttaa luomalla yksi tyhjä ns. "comp playlist”, johon koostetaan eri ottojen parhaimmat kohdat eri playlisteistä. Voit halutessasi katsella kaikkia playlistejä samaan aikaan valitsemalla raidan Track view selectoriin “waveformin” sijaan “playlists”. Tämän jälkeen voit siirtää parhaimmat eri ottojen kohdat comp-playlistille valitsemalla kopioitava alue tai klippi ja painamalla pientä nuolinäppäintä ko. playlistin raitanäkymässä.
Lopullisen laulusuorituksen koostaminen useista raidoista. Pääraidan näkymä on asetettu “playlists”-tilaan. Alhaalla näkyviltä äänitetyiltä raidoilta voi koostaa osia lopulliselle raidalle (ns. comp-playlist) maalaamalla haluttuja kohtia selector-työkalulla ja painamalla raidan nimen alapuolella sijaitsevaa nuolinäppäintä.