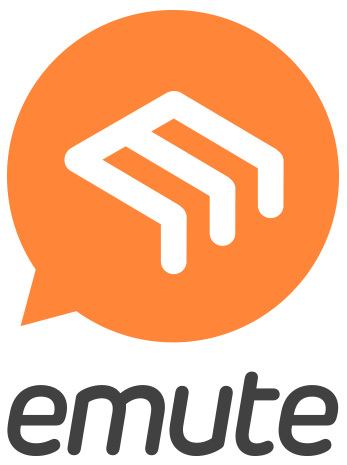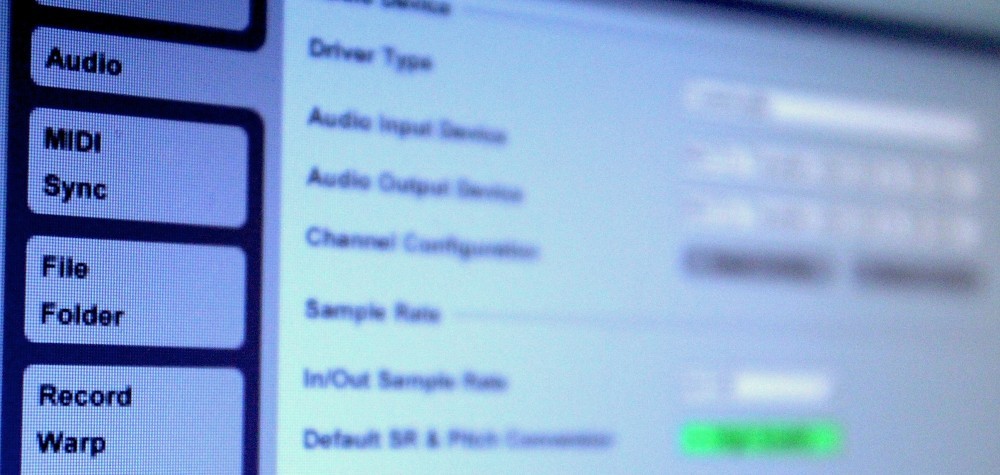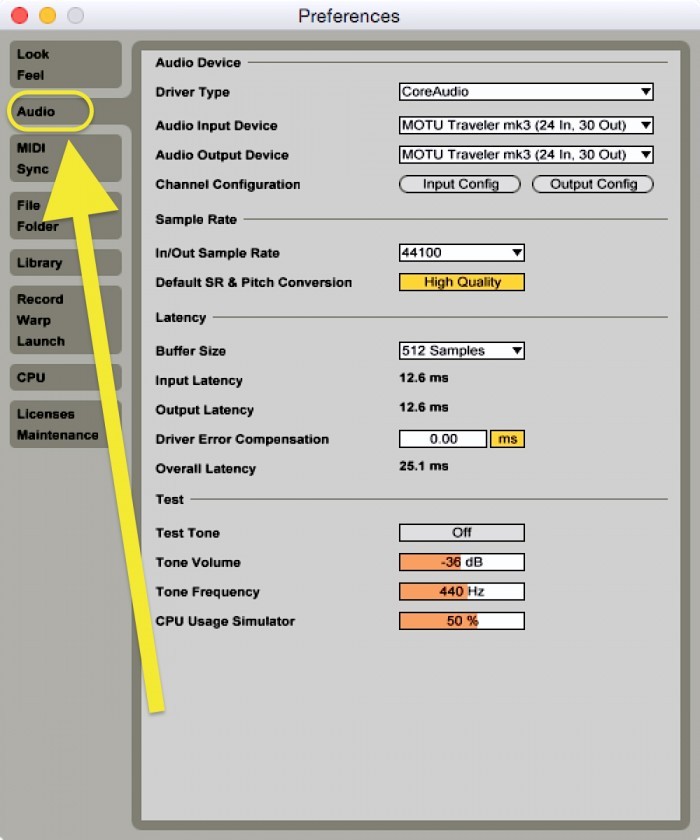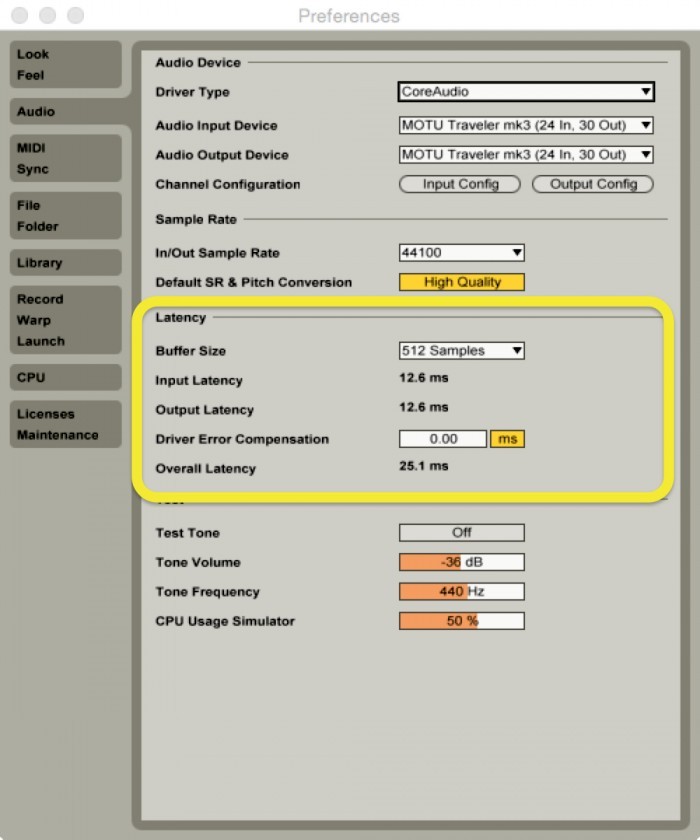Ennen Ableton Live -sekvensseriohjelman käyttöönottoa täytyy ohjelman audioasetukset määritellä käytettävän äänikortin mukaan. Tähän menee muutama minuutti, eikä asetuksia tarvitse sen jälkeen juurikaan muutella ellei äänikorttia vaihdeta.
1. Avaa asetukset valitsemalla Live-alasvetovalikosta Preferences… Windows-tietokoneissa Preferences-asetukset löytyvät Options-alasvetovalikosta.
2. Valitse Preferences-ikkunasta Audio-välilehti.
3. Audio Device / Driver Type -kohdasta valitaan äänikortin ajuri. Se on pieni tietokoneohjelma, jonka kautta sekvensseriohjelma ja äänikortti välittävät digitaalista ääntä. Yleisimmät ajurit ovat Applen CoreAudio, sekä Windows-koneissa käytettävä ASIO.
4. Audio Input Device - ja Audio Output Device -kohtiin valitaan käytettävät äänikortit sisäänmenoille (Input) ja ulostuloille (Output). Mikäli valikoista ei löydy tietokoneeseen kytkettyä äänikorttia, kannattaa tarkistaa onko ajurit asennettu ja onko ne päivitetty ajantasalle.
Windows-käyttöjärjestelmässä on valittavissa vain yksi äänikortti (Audio Device), joten sisäänmenot ja ulostulot täytyy reitittää saman äänikortin kautta. Applen CoreAudio -ajuri mahdollistaa kahden eri äänikortin käytön, mutta on kuitenkin suositeltavaa käyttää samaa äänikorttia sekä sisäänmenoille että ulostuloille.
5. Sisäänmenot ja ulostulot päästään konfiguroimaan osoittamalla Input Config - ja Output Config -painikkeita. Aukeavista ikkunoista valitaan, mitä äänikortin liitäntöjä halutaan kauttaa Liven kanssa, ja käytetäänkö liitäntöjä monona vai stereopareina. Kaikkia äänikortin sisäänmeno- ja ulostulopareja voidaan käyttää stereoparina ja/tai kahtena monoliitäntänä. Mikäli jotain liitäntää ei käytetä, kannattaa se deaktivoida. Tämä vähentää prosessorin kuormitusta ja parantaa tietokoneen suorituskykyä. Oheisessa kuvassa näkyy Motu Traveler mk3 -äänikortin 32 sisäänmenoa.
6. Näytetaajuus valitaan In/Out Sample Rate -valikosta. Valittavissa olevat näytetaajuudet riippuvat käytettävästä äänikortista. Mitä suurempi näytetaajuus, sitä parempi äänenlaatu, ja sitä enemmän audiotiedostot vievät kovalevytilaa. Yleisin näytetaajuus on CD-levylläkin käytetty 44100 Hz. Live pystyy soittamaan yhtäaikaa audioklippejä, joissa on eri näytetaajuus. Kaikki uudet audioklipit äänitetään kuitenkin valitulla näytetaajuudella.
7. Default SR & Pitch Conversion -valinta vaikuttaa äänen laatuun silloin, kun äänenkorkeutta tai tempoa prosessoidaan. Nykyisissä tietokoneissa riittää yleensä tehoa, ja asetukseksi kannattaa valita "High Quality". Mikäli työskennellään hieman vaatimattomammalla tietokoneella, voidaan asetukseksi valita "Normal".
8. Latenssilla tarkoitetaan viivettä, joka syntyy kun audiosignaali reititetään tietokoneen läpi. Latenssia esiintyy myös silloin, kun tietokone tulkitsee midi-koskettimiston painalluksen ja muuntaa sen instrumenttiplugarissa audiosignaaliksi. Kaikissa digitaalisissa audiojärjestelmissä esiintyy latenssia. Yleensä se pyritään saamaan mahdollisimman pieneksi (varsinkin äänityksissä ja live-esiintymisissä), mutta silloin tietokoneelta vaaditaan paljon tehoa ja nopeutta. Seuraavilla säädöillä Liven latenssi voidaan optimoida sopivaksi.
Buffer eli puskurimuisti on paikka, johon audio väliaikaisesti tallennetaan, jotta tietokone pystyy keskeytyksettä toistamaan ääntä sekä tallentamaan sitä kiintolevylle. Äänen käsittelyn lisäksi tietokoneella on paljon muitakin tehtäviä hoidettavanaan: esimerkiksi erilaiset käyttöjärjestelmän rutiinit, ruudunpäivitys, näppäimiston ja hiiren skannaus jne. Ilman puskurimuistia audiosignaali katkeaisi joka kerta kun tietokone suorittaa muita tehtäviään. Yleensä puskurimuisti pyritään säätämään mahdollisimman lyhyeksi jotta latenssiviive olisi pieni. Kuitenkin riittämättömäksi säädetty puskurimuisti aiheuttaa katkoksia ääneen ainan muistin loppuessa. Miksatessa puskurimuisti taas kannattaa säätää melko pitkäksi, jolloin voidaan esimerkiksi lisätä plugarien määrää.
Buffer Size -kentästä säädetään puskurimuistin koko sampleina. Ennen puskurimuistin säätämistä tutustutaan vielä testisignaaliosaan.
9. Tone -painikkeella voidaan kytkeä siniaaltogeneraattori päälle. Volume -kentästä voidaan säätää testiäänen voimakkuus. Tone Frequence -parametrilla säädetään testiäänen taajuus.
Kytkettäessä testiäänigeneraattori päälle voidaan myös simuloida prosessorin kuormitusta CPU Usage Simulator -toiminnolla.
10. Säädetään seuraavaksi puskurimuistiasetukset käyttämällä testiäänitoimintoa. Tone Volume eli testiäänen voimakkuus kannattaa aluksi säätää melko pieneksi (esimerkiksi -48 dB), sitä voi tarvittaessa nostaa kovemmalle. Asetetaan CPU Usage Simulator eli tietokoneen prosessorin kuormituksen simulointi maksimiin (80 %). Tämä simuloi plugarien aiheuttamaa kuormitusta prosessorille.
Kytke testiääni päälle Tone -painikkeesta. Nosta tarvittaessa testiäänen voimakkuutta. Säädä sitten Buffer Size -kentästäpuskurimuisti minimiin. Todennäköisesti kuulet äänessä pätkimistä ja napsahtelua. Tämä johtuu liian pienestä puskurimuistista. Nosta vähitellen puskurimuistia suuremmaksi, kunnes testiääni toistuu häiriöittä. Osoita Apply-painiketta (tai paina rivinvaihtoa) aina muuttaessasi puskurimuistia. Sammuta lopuksi testiäänigeneraattori osoittamalla uudestaan Tone -painiketta.
Input Latency - ja Output Latency -kentät ilmoittavat sisäänmeno- ja ulostulolatenssien pituuden millisekunteina.Overall Latency -kentästä näkee kuinka kauan tietokoneelta kuluu äänen prosessointiin ennen kuin se toistuu ulostulosta.
Driver Error Compensation -toimintoa tarvitaan ainoastaan äänitystilanteessa, jossa muusikko ei monitoroi soittoansa tietokoneen äänikortin kautta, vaan esimerkiksi äänikortin suoramonitorointimikserillä (Direct Monitoring).