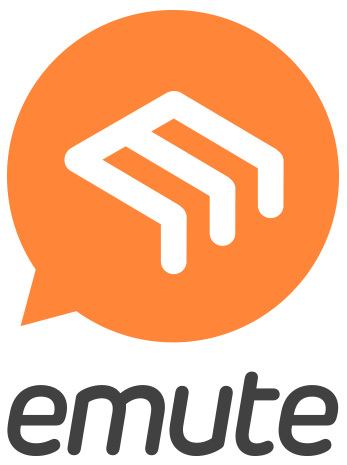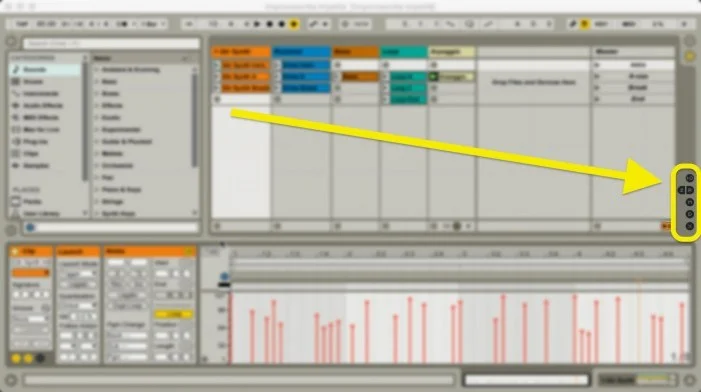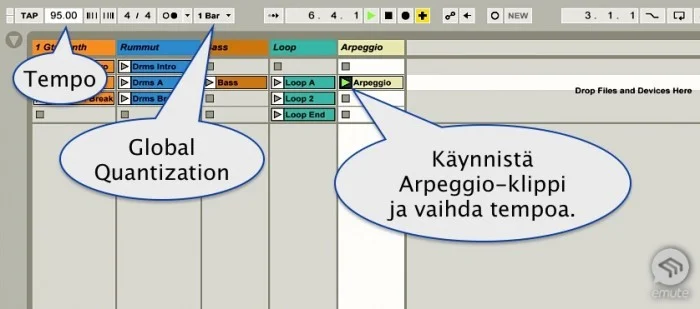Tässä artikkelissa tutustutaan Session-ikkunan toimintoihin.
Lataa artikkeliin liittyvä "Improvisointia klipeillä" -tiedosto. Avaa se Ableton Live -ohjelmassa.
Info-ikkuna
Session-ikkunan vasemmassa alalaidassa näkyy Info-ikkuna, joka antaa informaatiota hiiren osoittimen alla olevasta kohteesta. Info-ikkunan saa näkyville ja piiloon kysymysmerkki-näppäimestä (?), View-valikosta kohdasta "Info" tai osoittamalla näytön vasemman alalaidan nuolipainiketta.
Selain
Näytön vasemmassa laidassa olevaa selainta käytetään kategorioittain haettavan sisältötyypin mukaan. Selain järjestää hakutulokset aina kategorioiden mukaan riippumatta siitä, missä tiedostot oikeasti sijaitsevat. Kategorioiden sisältö vaihtelee mm. sen mukaan, mikä Live-versio on käytössä, ja mitä laajennuksia Liveen on hankittu.
Sounds sisältää kaikki instrumenttiräkit ja instrumentit. Kansiorakenne on jaettu sointityypeittäin (esim. bassot, kitarat, orkesterisoittimet, jne.).
Drums sisältää erilaiset rummut, lyömäsoittimet, ja rumpusetit.
Instruments-kategoriassa erilaiset sointiohjelmat on järjestetty plugareittain (vain Liven omat plugarit).
Audio Effects -kategoriasta löytyy kaikki Liven audioplugarit.
MIDI Effects -kategoriassa on erilaisia MIDI-prosessoreita.
Max for Live -kategoria on käytössä, mikäli Liveen on asennettu Max for Live -laajennus. Tämän kategorian sisältö on jaettu audioprosessoreihin, instrumentteihin, sekä MIDI-prosessoreihin.
Plugins -kategoriassa löytyy muiden valmistajien AU- ja VST-plugarit.
Clips-kategoriaan on järjestetty kaikki Live-ohjelmassa käytetyt klipit.
Samples-kategoriassa on kaikki raakasamplet.
Selaimen Places-kohdasta päästään suoraan tiettyihin kansioihin. Tänne voi myös tallentaa omia hakemistopolkuja alareunan "Add Folder…" -komennolla.
Pack on Ableton Liven formaatti, jonka avulla voidaan arkistoida ja tallentaa yhteen tiedostoon kokonaisia kappaleita tai vaikkapa sample-kirjastoja. Kaikki Liven mukana tulleet ja myöhemmin asennetut Pack-tiedostot löytyvät täältä.
User Library eli käyttäjän kirjasto on paikka, jonne tallennetaan omat tiedostot: sointiasetukset, groove-kartat, samplet, klipit, jne.
Current Project sisältää kaikki tiedostot jotka kuuluvat avoinna olevaan työstettävään projektiin.
Mikserinäkymän valinnat
Näytön oikean alareunan painikkeilla voidaan muokata mikserinnäkymää. Etenkin pienillä näyttöresoluutioilla ja/tai live-työskentelyssä on tarkoituksenmukaista laittaa osa näkymistä piiloon.
I/O-valinta (In/Out Section) piilottaa ja tuo näkyviin kanavakohtaiset sisäänmeno- ja ulostulovalikot.
S-painike tuo näkyville kanavakohtaiset apulähdöt (Send Section). Apulähtöjä käytetään yleisimmin efektien syöttämiseen. Live muodostaa automaattisesti uuden apulähdön luotaessa uusi paluukanava (Return Track). Paluukanava voidaan luoda Create-valikon "Insert Return Track" -komennolla.
R-painike tuo näkyville paluukanavat.
M-painike tuo näkyville kanavakohtaiset mikserisäätimet (kanavaliuku, panorointi, solo, päälle/pois, ja äänitysvalmius).
D-painike tuo näkyville kanavakohtaiset viivesäädöt (Track Delays). Näitä voidaan käyttää esimerkiksi latenssiviiveiden kompensointiin. Viivesäädöt voidaan tehdä millisekunnin tai samplen tarkkuudella. Plugariviiveiden kompensointia varten Options-valikosta löytyy "Delay Compensation" -toiminnon päälle/pois-kytkentä. Tämä ei vaikuta "Track Delay" -näkymään.
X-painike tuo näkyville DJ-tyyppiset ristifeidaus-säädöt (Crossfader). Jokainen kanava voidaan A- tai B-ryhmään. Käännettäessä Master Track-kanavan ristifeidaus-säädin äärivasemmalle, vaimenee B-ryhmän kanavat kuuluvista (ja toisin päin). Mikäli kanava ei ole kummassakaan ryhmässä, ei ristifeidaus vaikuta kyseiseen kanavaan.
Klippien käynnistäminen ja pysäyttäminen
"Improvisointia klipeillä" -harjoitussessio koostuu neljästä raidasta: Gtr Synth, Rummut, Bass, ja Loop. Jokaisella raidalla on yksi tai useampia klippejä (Clip), jotka näkyvät "tekstilaatikkoina". Halutun klipin voi käynnistää osoittamalla klippilaatikon vasemman reunan Play-painiketta. Kokeile käynnistää klippejä. Huomaa, että yhdellä raidalla voi soida kerrallaan vain yksi klippi. Klipin voi pysäyttää osoittamalla samalla raidalla olen tyhjän klippikohdan neliönmuotoista Stop-painiketta.
Master Track ja Scenet
Vaakariviä kutsutaan Sceneksi. Ne klipit jotka halutaan käynnistää yhtäaikaisesti kannattaa laittaa samalle Scene-riville. Näytän oikeassa laidassa olevan Master-raidan käynnistyspainikkeilla (Scene Launch Button) voidaan käynnistää yhtäaikaisesti kaikki Scene-rivin klipit. Master-raidan Scenet kannattaa nimetä esimerkiksi kappaleen osien mukaan. Nimeäminen voidaan tehdä osoittamalla Master-raidan Sceneä hiiren oikealla painikkeella, ja valitsemalla aukeavasta valikosta Rename-komento. Master-raidan "Stop Clips"-painikkeellavoidaan pysäyttää kaikki klipit yhdellä kertaa. Samalta riviltä löytyvät raitakohtaiset "Stop Clip"-painikkeet, joilla voidaan pysäyttää yksittäisen raidan klipin toiston.
Huomaa että Master-raidan "Stop Clips"-painike ei pysäytä sekvensseriä, ainoastaan klippien toiston. Ruudun yläosassa keskellä oleva tahtilaskuri näyttää sekvensserin yhä olevan käynnissä. Osoitettaessa tahtilaskurin vieressä olevaa Stop-painiketta pysähtyy koko sekvensseri.
Global Quantization- ja tempo-asetukset
Kun klippi käynnistetään se ei lähde soimaan välittömästi, vaan vasta seuraavan tahdin ensimmäisellä iskulla. Tämän vuoksi klipit synkronoituvat helposti keskenään. Global Quantization -parametri määrittelee millä tahdinosilla sekvensseri reagoi play- ja stop-käskyihin. Global Quantization -valikko löytyy näytön yläosasta keskeltä. Kappaleeseen on tallennettu Global Quantization -asetukseksi 1 tahti (1 bar). Kokeile klippien käynnistelyä eri asetuksilla.
Ohjelma huolehtii myös siitä, että kaikki klipit (sekä MIDI että audio) toistuvat kappaleen tempossa. Kannattaa huomioida, että audioklippienkään vire ei muutu tempon muuttuessa. Kokeile tätä käynnistämällä "Arpeggio"-audioklippi, ja muuttamalla tempoa tempo-ikkunasta näytön vasemmasta ylänurkasta. Kappaleen alkuperäistempo on 95. Tempoa muutetaan raahaamalla hiirellä tempolukemaa ylös- tai alaspäin, tai kaksoisosoittamalla tempolukemaa ja kirjoittamalla uusi tempo. Tempo voidaan asettaa myös "täppäämällä", eli naputtamalla hiirellä Tap-painiketta kappaleen rytmissä. Tap- ja Tempo-säätöjä voidaan ohjata myös MIDI-kontrollereilla. Tämä tapa on usein hiirtä kätevämpi, etenkin live-työskentelyssä.