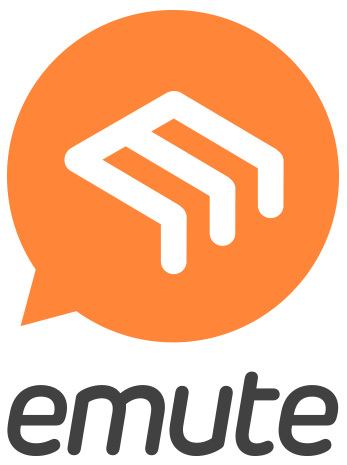Ableton Live, osa 2
Harjoittelemme aluksi käyttämään Ableton Liveä ilman muita erillisiä laitteita, kuten esimerkiksi koskettimistoja. Perustoimintojen hahmottamisen jälkeen voimme lisätä työskentelyyn helposti lisää elementtejä. Pyrkimyksenä on saada aluksi kaikille tasapuoliset mahdollisuudet saada ohjelman avulla luoduksi musiikkia.
Tarvitaan äänilähde
Ensimmäisenä lähtökohta mille tahansa musiikkituotannolle on tarve ainakin yhdelle äänilähteelle. Ableton Livessä on kaksi pääkategoriaa erilaisia äänilähteitä varten.
Kun avaat Ableton Liven ja Session-näkymä on käytössä, näkymässä näkyy kaksi MIDI-raitaa sekä kaksi Audio-raitaa. Selkeyden vuoksi harjoitellaan ensin, miten raitoja poistetaan, ja mistä niitä saa taas lisää, jos poistaminen kävi liialliseksi.
Klikkaa 4 Audio raitaa kerran. Paina tämän jälkeen backspacea. Nyt sinulla on yksi Audio-raita vähemmän. Poista samalla tavalla 3 Audio sekä 2 MIDI. Jos yritit poistaa 1 MIDI:n, ohjelma ei anna sinun tehdä sitä. Sessiossa on oltava aina vähintään yksi raita.
MIDI
MIDI on lyhennös termeistä Musical Instrument Digital Interface. Yksinkertaisesti sen tarkoitus on mahdollistaa nuottitiedon siirtäminen paikasta toiseen. Voit lukea lisää MIDI:stä esimerkiksi täältä. https://fi.wikipedia.org/wiki/MIDI
Ableton Liven sisällä MIDI-raita taltioi tai tallentaa nuottitietoa ja siirtää sen äänilähteelle, joka nuottitiedon luettuaan toistaa halutut sävelet halutulla soinnilla.
MIDI ei siis ole ääniä itsessään. Se on vain tietoa nuottivalinnoista ja niiden paikoista.
Browser
Etsitään tässä vaiheessa sopiva äänilähde ensimmäisiä MIDI-nuotteja varten. Äänilähteitä löytyy Browserista. Se on lähtökohtaisesti näkyvissä Session-näkymäsi vasemmassa reunassa. Mikäli mitään ei näy, voi avata Browserin esimerkiksi yläpalkin View-valikosta valitsemalla Show Browser. Toinen vaihtoehto on kokeilla näppäinkomentoa ALT+CMD+B. Kolmas vaihtoehto on klikata hiirellä Abletonin näkymän vasemmassa yläkulmassa näkyvää nuolta. Harjoittele näitä tapoja muutaman kerran.
Instruments - äänilähteet
Valitse Browserista Instruments. Näkymässä näkyy erilaisia Abletonin omia instrumentteja, jotka kykenevät ottamaan vastaan MIDI-nuotteja. Instrumentin lisääminen MIDI-raidalle tapahtuu joko tuplaklikkaamalla, raahaamalla hiirellä tai painamalla rivinvaihtonäppäintä (return). Lisää ensin Analog MIDI-raidalle.
Detail View
Instrumentti ilmestyy säätömahdollisuuksineen ruudun alareunaan. Mikäli mitään ei näy tai näkymä menee piiloon jossain vaiheessa kiihkeää sävellysprosessia, voit avata näkymän tuplaklikkaamalla raidan nimeä. Toinen tapa on valita yläpalkin View-valikosta Show/Hide Detail View. Kolmas tapa on käyttää näppäinkomentoa ALT+CMD+L. Neljäs tapa on klikata hiirellä Abletonin näkymän oikeasta alakulmasta löytyvää nuolta. Harjoittele muutaman kerran erilaisia tapoja löytää tämä näkymä.
Preset View
Voit nyt korvata Analog-instrumentin Collision-instrumentilla. Kokeile vaihtaa raidalle muitakin instrumentteja. Voit myös avata esimerkiksi Analog-instrumentin kansion painamalla nuolesta, joka on Analog-tekstin edessä. Täältä löytyy erilaisia valmiita saundeja eli presettejä instrumentille. Kansio aukeaa myös painamalla näppäimistöstä nuolta oikealle, kun Analog-teksti on valittuna.
Muutamien kokeiluiden jälkeen aseta MIDI-raidalle Analog-instrumentin Bass/Das Funk.
MIDI-nuottien lisääminen
Session-näkymässä MIDI-nuotteja voidaan lisätä vasta, kun meillä on luotuna vähintään yksi MIDI Clip. Sellaisen lisääminen onnistuu muutamalla eri tavalla. Suoraviivaisin tapa on tuplaklikata ruudun kohdalla. Toinen tapa on klikata hiiren oikealla napilla sopivan ruudun kohdalla ja valita valikosta Insert MIDI Clip(s). Toiminnolle löytyy myös näppäinkomento SHIFT+CMD+M. Yläpalkin Create-valikosta löytyy myös Insert MIDI Clip(s).
MIDI-klippien nimeäminen ja värinvaihto
Harjoittele lisäämällä ainoalle MIDI-raidallesi MIDI-klippejä. Ableton haluaa lisäämisen jälkeen avata jo tutun Detail View näkymän. Voit poistaa klippejä valitsemalla sellaisen aktiiviseksi ja painamalla backspacea. Jos haluat vaihtaa klipin väriä tai vaikka antaa klipille nimen selkeyttämään musiikkiteoksen kulkua, klikkaa hiiren oikealla napilla klipin kohdalla ja valitse haluamasi väri tai rename. Myös CMD+R nimeää valitun klipin uudelleen. Kokeile eritapoja ja harjoittele klippien lisäämistä ja poistamista. Kun olet harjoitellut, jätä jäljelle yksi klippi, joka on väriltään vihreä ja sen nimi on Ensimmäinen.
Editori-ikkunan koko
Tuplaklikkaa Ensimmäinen klippiä, jolloin ruudun alareunaan avautuu pianorullaeditori. Voit muuttaa editorin kokoa pystysuunnassa ottamalla kiinni sen yläreunasta. Soveltuva kokoluokka voi vaihdella riippuen tilanteesta ja ohjelman käyttäjästä.
Abletonin kokoluokka
Jos edellinen näkymä tuntuu ruuhkaisalta tai ahtaalta, niin Abletonin kokoa voidaan muuttaa portaattomasti. Tämä onnistuu File-valikosta valitsemalla Preferences ja ylimmäinen välilehti Look Feel. Kohdasta Zoom Display voit muuttaa näkymää haluamaksesi. Tämä voi tulla tarpeen, jos sinun tietokoneen näytön resoluutio on melko pieni.
Palauta kokeilujen jälkeen Abletonin koko lähelle lukemaa 100%.
Nuottien lisääminen MIDI klippiin
Sinulla pitäisi tällä hetkellä olla auki pianorullaeditorissa Ensimmäinen MIDI klippi. Vie hiirenkursori pianorullaeditorin päälle ja paina kirjainta B. Kursori muuttuu kynäksi. Klikkaa kynätyökalulla ruudukkoon. Tällöin Ableton lisää kohtaan yhden neljäsosanuotin.
Nuottien nimet näkyvät vasemmalla. Nuotin pituus näkyy ylhäällä, mutta siitä myöhemmin lisää. Voit poistaa nuotteja painamalla kynätyökalulla uudelleen nuotin kohdalla.
Kirjoita kynätyökalulla C-duuriasteikko ruudukkoon. Tämän jälkeen poista väleistä muutama nuotti, jolloin jäljellä on C-duuri kolmisointu. Jos haluat kuunnella nuottisisällön, paina Ensimmäinen klipin vasemmassa reunassa löytyvää kolmiota eli Play-nappia. Välilyönti pysäyttää toiston.
Nuottinen siirtäminen ja keston muuttaminen
Kun haluat siirtää nuotteja, kannattaa palauttaa käyttöön normaali hiirenkursori. Paina kirjainta B.
Nuotteja voi siirtää pystysuunnassa ottamalla nuottilaatikosta kiinni ja raahaamalla sitä ylös tai alas. Myös näppäimistön nuolilla voi siirtää nuotteja. Siirrä C-duuri kolmisoinnun viimeinen nuotti yksi pykälä alaspäin (B-nuotti). Nyt sinulla on ohjelmoituna Cmaj7-sointu.
Nuotin aika-arvoa voi muuttaa ottamalla nuottilaatikon alusta tai lopusta kiinni. Ableton haluaa tässä vaiheessa pyöristää nuottien kestoja ruudukkoon. Tästä myöhemmin lisää, mutta jos haluat portaattomasti säätää nuottien kestoja, pidä CMD-nappia pohjassa samaan aikaan, kun muutat hiirellä nuottilaatikon kokoa.
Nuottien kopioiminen
Kun haluat kopioida nuotteja, kannattaa käytössä olla normaali hiirenkursori. Paina tarvittaessa kirjainta B.
Suoraviivaisin tapa nuottien kopiointiin on valita haluttu nuotti aktiiviseksi. Paina ALT-näppäin pohjaan. Raahaa valittua nuottia uuteen paikkaan ja päästä irti. Nuotti kopioituu haluttuun paikkaan.
Voit valita myös usemman nuotin kerralla. Maalaa hiirellä haluttu nuottialue aktiiviseksi tai paina SHIFT-näppäin pohjaan ja napsuttele hiirellä halutut nuotit aktiiviseksi. Tämän jälkeen kopioi ne raahaamalla ALT-näppäin pohjassa uuteen paikkaan.
Luupin mitta
Session-näkymässä näkyvä ruudukko, johon lisäsit Ensimmäinen klipin, edustaa luuppeja (loop). Jokaisessa ruudussa on yksi luuppi. Kun luuppi on toistettu kerran, se palaa lähtökohtaisesti alkuun ja toistaa itsensä uudelleen.
Luupilla on alkupiste ja kesto. Tällä hetkellä Ensimmäinen klippi on yhden 4/4 tahdin mittainen eli neljä iskua. Muutamme seuraavaksi klipin kesto kahden tahdin mittaiseksi.
Tämän voi tehdä muutamilla eri tavoilla. Käytämme ensin apuna numeroarvoja. Pianorullaeditorin vasemmalla puolen on Notes niminen näkymä. Sen oikeassa reunassa alimpana näkyy Length. Tällä hetkellä arvona on 1 eli yksi tahti. Tulpaklikkaa numeroa ja kirjoita ruutuun 2. Tällöin klipin mitta on kaksi tahtia. Tällä hetkellä toinen puoli klipista eli toinen tahti on tyhjä nuoteista.
Toinen tapa muuttaa luupin mittaa, on ottaa hiirenkursorilla kiinni pianorullaeditorin yläpuolella olevasta palkista (tällä hetkellä sen pitäisi olla vihreä väriltään) ja raahaamalla sitä lyhyemmäksi tai venyttää palkkia pidemmäksi. Tee aseta klipin loppu kohtaan 2.3 eli toisen tahdin kolmannelle iskulle.
Kuuntele välillä, miten luuppi käyttäytyy, kun muutat sen pituutta.